
En este tutorial de Photoshop Efectos de texto, vamos a aprender a engullir texto en una explosión de luz y color. Hay un buen número de pasos involucrados en este efecto de texto, y que va a utilizar un par de filtros que no se utilizan muy a menudo en el trabajo diario de Photoshop, pero creando el efecto es bastante sencillo y el resultado final es, sin duda vale la pena el esfuerzo.
Uso de Photoshop CS6? Usted querrá seguir nuestro totalmente actualizada versión de Photoshop CS6 del tutorial.
Aquí está el resultado que vamos a:

El resultado final.
Vamos a empezar!
Descarga nuestros tutoriales en formato PDF listos para imprimir! Learning Photoshop nunca fue tan fácil!
Paso 1: Abra un nuevo documento de Photoshop
Abra un nuevo documento en Photoshop, vaya al menú Archivo y elegir Nuevo ..., o usando el atajo de teclado,Ctrl + N (Windows) / Command + N (Mac). Usted puede elegir su propia anchura y altura para el documento, pero si quieres seguir adelante, yo elegí el tamaño 640 × 480 de la lista de presets disponibles para mantener las cosas simples. También he dejado mi valor Resolución establece en su valor predeterminado de 72 píxeles / pulgada.Desde que estoy creando este efecto de texto para la web, no hace ninguna diferencia lo que me propuse el valor de la resolución para, por lo que el valor por defecto está muy bien:
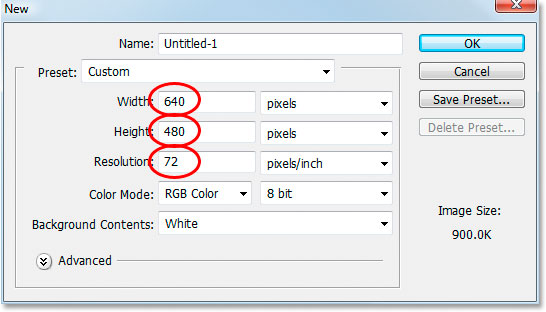
Crear un nuevo documento en Photoshop. Para seguir adelante, utilizar el "640 × 480" tamaño preestablecido.
Paso 2: Agregue su texto
Con su nuevo documento en blanco abierto, coge la herramienta Texto de la paleta de herramientas o pulsandoT en su teclado. Asegúrese de negro esté seleccionado como color de primer plano. Si no es así, simplemente pulse D en el teclado para restablecerlo a negro. Elija su fuente en la barra de opciones en la parte superior de la pantalla. Gruesas, fuentes pesados funcionan mejor para este efecto. A continuación, seguir adelante y escriba su texto. Yo voy a usar "Impacto", y voy a escribir las palabras "explosión de la luz":
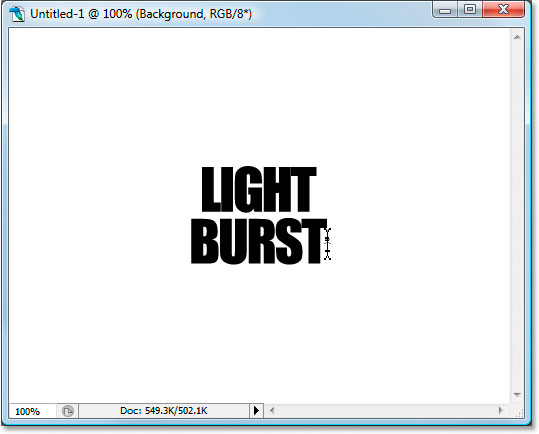
Elija un tipo de letra gruesa, pesada y con el negro como color frontal, introducir el texto.
Paso 3: Cambiar el tamaño de su texto con Transformación libre
Con la capa de texto seleccionada en la paleta Capas, utilice la combinación de teclas Ctrl + T (Windows) /Comando + T (Mac) para abrir el cuadro de Transformación libre y maneja alrededor de su texto. Mantenga pulsada la tecla Mayús + Alt (Windows) / Mayús + Opción (Mac) y arrastre cualquiera de los controladores de esquina para hacer el texto más grande y llenar más de la zona de documentos. Presionando Shift restringe las proporciones de texto, y la celebración de Alt / Opción cambia el tamaño del texto desde el centro:
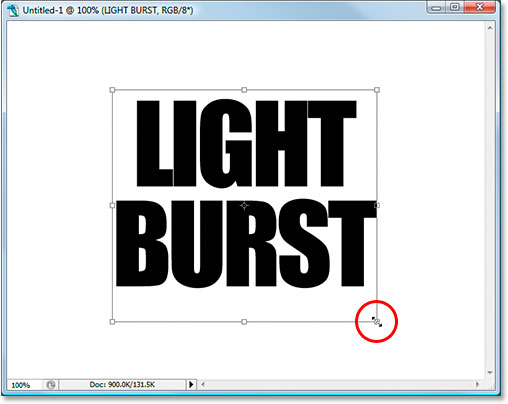
Cambiar el tamaño del texto con el comando "Transformación libre" de Photoshop.
Asegúrese de dejar aún había mucho espacio alrededor del texto para nuestro efecto de estallido de luz. PulseIntro (Windows) / Retorno (Mac) cuando hayas terminado de aceptar la transformación.
Paso 4: Rasterizar su texto
Vamos a estar aplicando varios filtros para nuestro texto, pero Photoshop no permite que hagamos eso sin antes rasterizar, lo que simplemente significa convertirlo en píxeles. Así que de nuevo, con la capa de texto seleccionado, vaya al menú Capa en la parte superior de la pantalla, seleccione Rasterizar y elija Tipo. Esto convertirá el texto en píxeles. Se seguirá el mismo aspecto en la ventana de documento, pero en la paleta Capas, la capa de Tipo será ahora una capa normal:
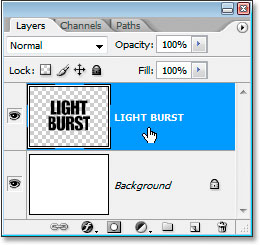
Después rasterizar el texto, la capa de texto en la paleta Capas convierte en una capa normal.
Paso 5: Añadir una selección alrededor de su texto y guardarlo
Pulse Ctrl (Windows) / Comando y haga clic (Mac) directamente en el área de vista previa en miniatura de la capa de texto en la paleta Capas para cargar rápidamente una selección alrededor de su texto:
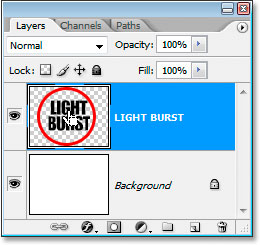
"Ctrl-clic" (Win) / "Comando + clic" (Mac) directamente en la miniatura de texto en la paleta Capas.
Su texto tendrá ahora una selección a su alrededor:
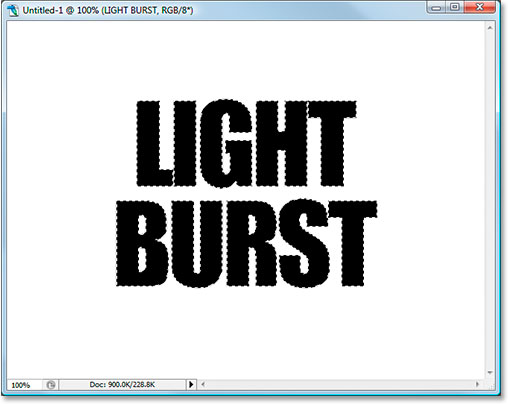
El texto queda seleccionado.
Con el texto seleccionado, vaya al menú Seleccionar en la parte superior de la pantalla y selecciona Guardar selección. Cuando aparezca el cuadro de diálogo Guardar selección, simplemente haga clic en Aceptar. No hay necesidad de nombrar o hacer cambios a las opciones.
Una vez que haya guardado la selección, pulse Ctrl + D (Windows) / Comando + D (Mac) para deseleccionar el texto.
Cambiar a su paleta Canales por un momento (se agrupan en al lado de la paleta Capas) y verá su selección guarda como un nuevo canal llamado "Alfa 1" en la parte inferior. Estaremos regresando aquí un poco más tarde para cargar nuestra selección de nuevo:
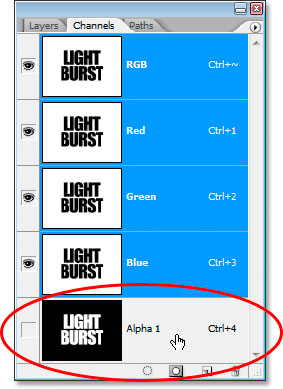
La selección se ha guardado como un nuevo canal "Alpha 1", en la paleta Canales de Photoshop.
Paso 6: Utilice "Fill" para llenar su capa de texto con blanco y establezca el modo de fusión a "Multiplicar"
Cambie de nuevo a sus paleta Capas, una vez más, y con la capa de texto seleccionado, vaya al menú Editar en la parte superior de la pantalla y elija Relleno, o presione Mayús + F5 en su teclado para mostrar rápidamente el cuadro de diálogo Relleno de Photoshop. Cuando aparezca el cuadro de diálogo, establecer el contenido deBlanco y cambiar el modo de fusión a Multiplicar:
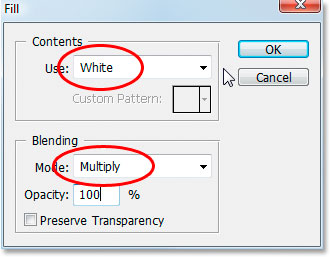
Photoshop del cuadro de diálogo "" llenar ".
Haga clic en Aceptar cuando haya terminado. Nada parece haber ocurrido en la ventana del documento, pero si nos fijamos en la miniatura de la capa de texto en la paleta Capas, verás que todo el espacio vacío alrededor del texto que ahora se ha llenado con el blanco, dejando el texto negro gracias a que el modo "Multiplicar".
Paso 7: Aplicar el filtro Desenfoque gaussiano al texto
Vaya hasta el menú Filtro en la parte superior de la pantalla, seleccione Blur, a continuación, elija Gaussian Blur. Cuando aparezca el cuadro de diálogo Desenfoque gaussiano, introduzca un valor de Radio de unos 4 píxeles y haga clic en Aceptar para aplicar un ligero desenfoque en el texto:
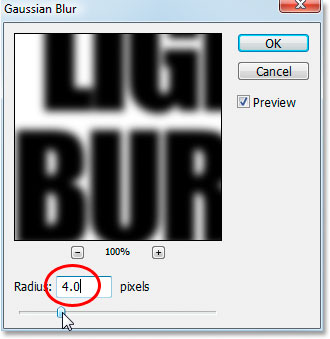
Aplicar el filtro Desenfoque gaussiano al texto.
Aquí está el texto después de aplicar Desenfoque gaussiano:
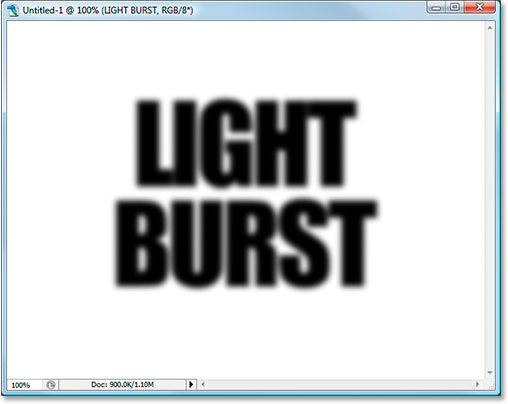
El texto está un poco borrosa.
Paso 8: Aplicar El "Solarize" Filtro Para El Texto
Con aún seleccionada la capa de texto, volver a subir hasta el menú Filtro y esta vez seleccione Estilizar, y luego elegir Solarize. Esto convertirá el documento negro, y su texto aparecerá como un trazo blanco:
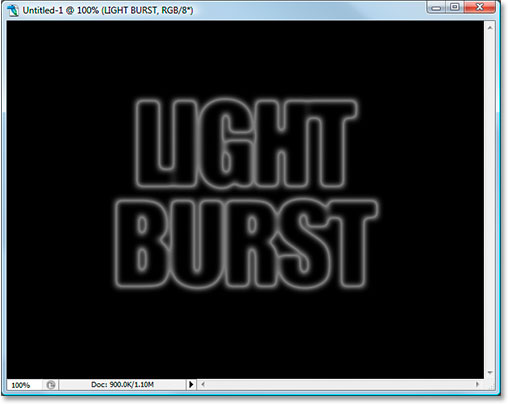
La imagen después de aplicar el filtro Solarizar.
Paso 9: Aclarar el texto con los Niveles
El texto está un poco oscuro, así que vamos a aclararlo. Utilice la combinación de teclas Ctrl + L (Windows) /Comando + L (Mac) para abrir comando Niveles de Photoshop y arrastre el control deslizante de punto blanco a la derecha en hacia la izquierda hasta llegar al borde derecho del histograma:
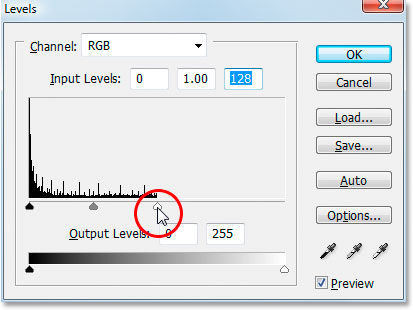
Con el cuadro de diálogo Niveles abierto, coge el punto regulador blanco de la derecha y arrastrarla hasta el borde derecho del histograma para aclarar el texto.
Haga clic en Aceptar. El texto aparecerá ahora mucho más brillante:
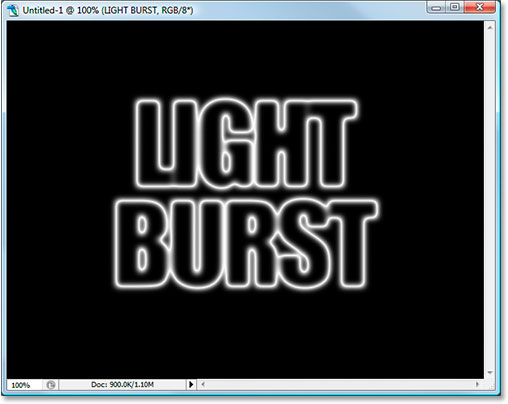
El texto es ahora mucho más brillante después de aplicar los niveles.
Paso 10: Haga una copia de la capa de texto
Tenemos que hacer una copia de la capa de texto en este punto, por lo que para hacer eso, con la capa de texto seleccionado, utilice la combinación de teclas Ctrl + J (Win) / Comando + J (Mac), lo que añadirá una copia de la capa por encima de ella en la paleta Capas:
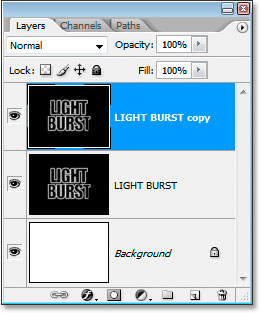
La paleta Capas ahora muestra tanto la capa de texto y la copia por encima de ella.
Asegúrese de que se selecciona la copia de la capa de texto, porque todos estos pasos a seguir son por hacer en la copia. No vamos a estar tocando el original de nuevo hasta casi el final.
Paso 11: Aplicar el "coordenadas polares" filtro al texto
Volver al menú Filtro, y esta vez elija Distorsionar, y luego Coordenadas polares. Vamos a enviar nuestro texto hasta el Polo Norte. Muy bien, no, no lo somos. Lo que vamos a hacer es hacer que se vea muy extraña.Cuando aparezca el cuadro de diálogo Coordenadas polares, seleccione la opción polar a rectangular en la parte inferior y haga clic en Aceptar:
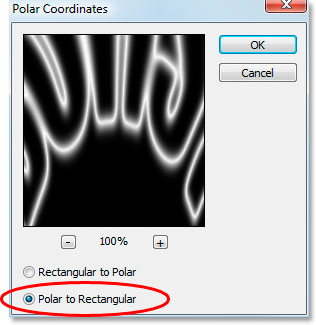
Cuadro de diálogo de Photoshop "coordenadas polares".
Su texto aparecerá ahora muy extraño:
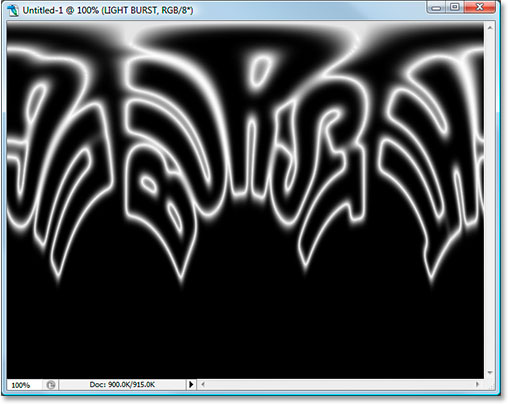
El texto después de aplicar el filtro "coordenadas polares".
Paso 12: Rotar el lienzo 90 grados a la derecha
Ir al menú de imagen en la parte superior de la pantalla, seleccione Rotar lienzo y elija 90 ° CW para girar el lienzo 90 grados hacia la derecha:
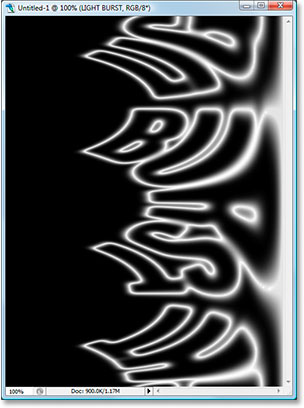
Rotar el lienzo 90 grados hacia la derecha.
Paso 13: invertir la imagen
Utilice la combinación de teclas Ctrl + I (Windows) / Command + I (Mac) para invertir la imagen, por lo negro se convierte en blanco y negro se convierte en negro:
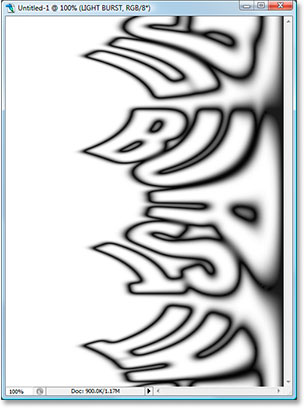
Invierta la imagen con "Ctrl + I" (Win) / "Comando + I" (Mac).
Paso 14: Aplicar el "viento" Filtro de Three Times
Volver al menú Filtro, una vez más, elegir Estilizar y elija viento. Cuando aparezca el cuadro de diálogo del filtro de viento, asegúrese de que el método se establece en y dirección del viento está ajustado a partir de la derecha:
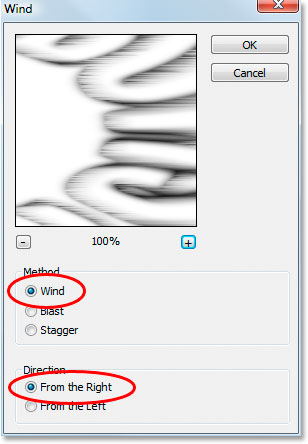
Filtro "Viento" de Photoshop.
Haga clic en Aceptar para aplicar el filtro de viento una vez. A continuación, pulse la combinación de teclas Ctrl + F(Win) / Comando + F (Mac) dos veces para aplicar el mismo filtro dos veces más.
Paso 15: Invertir la imagen de nuevo
Presione Ctrl + I (Windows) / Command + I (Mac) para invertir la imagen, una vez más:
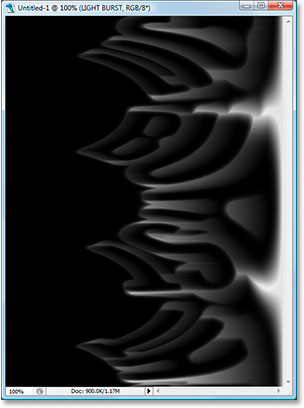
Invierta la imagen, una vez más utilizando las teclas "Ctrl + I" (Win) / "Comando + I" (Mac).
Paso 16: Aplicar el "viento" Filtro tres veces más
Con la imagen invertida, pulse la combinación de teclas Ctrl + F (Win) / Comando + F (Mac) tres veces más para aplicar el filtro a la imagen tres veces más:
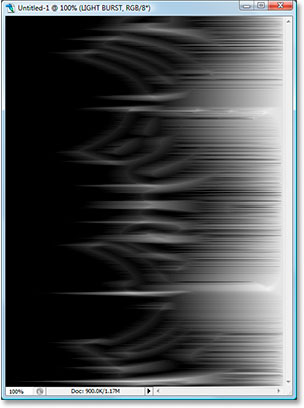
Aplicar el filtro "Viento" a la imagen tres veces más.
Paso 17: aclarar la imagen de nuevo con los niveles
Tenemos que aclarar la imagen de nuevo utilizando niveles, pero esta vez, vamos a dejar que Photoshop haga el trabajo por nosotros a través de Niveles automáticos. Para hacerlo, pulse Mayús + Ctrl + L (Windows) / Shift + Comando + L (Mac) para aplicar los Niveles automáticos comando a la imagen, que brille un poco:
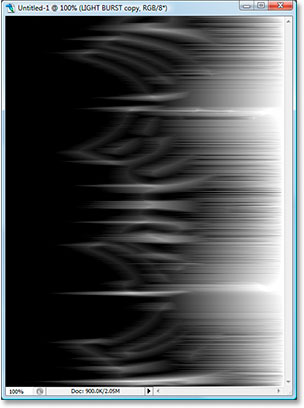
Aplicar el comando "Niveles automáticos" para aclarar la imagen.
Paso 18: Rotar el lienzo 90 grados hacia la izquierda
Volver al menú de imagen en este punto, elija Rotar lienzo, una vez más, y esta vez seleccione 90 ° a la izquierda para girar el lienzo de nuevo a la forma en que fue originalmente:
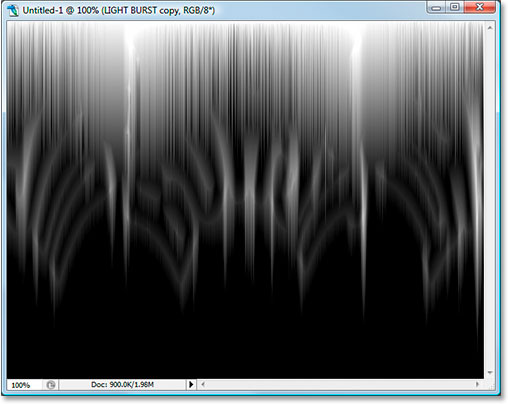
Gire el ° CCW lienzo 90.
Paso 19: Aplicar el "coordenadas polares" filtro nuevo
Volver al menú Filtro nuevo, elija Distorsionar y elija Coordenadas polares. Esta vez seleccione la opciónRectangular a Polar y haga clic en OK:
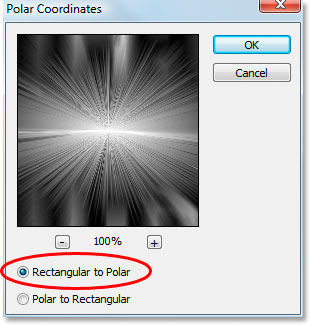
Aplicar "coordenadas polares" de nuevo, esta vez la elección de "Rectangular a Polar".
Su imagen ahora debería ser algo como esto:
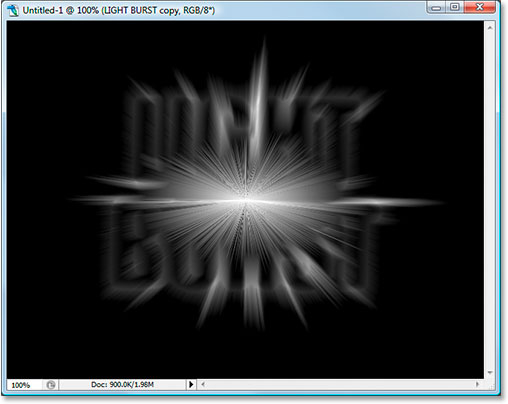
La imagen después de aplicar el filtro "coordenadas polares" por segunda vez.
Paso 20: Configure el modo de capa de mezcla a "Pantalla"
Sube a las opciones de modo de mezcla en la parte superior izquierda de la paleta Capas y cambiar el modo de fusión de la capa de la copia del texto de "Normal" a la pantalla haciendo clic en la flecha hacia abajo y seleccione "Pantalla" de la lista:
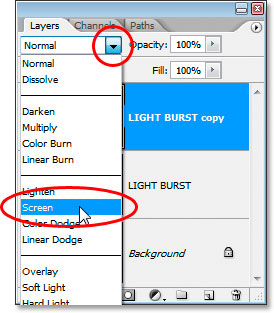
Cambiar el modo de fusión de la capa de la copia del texto a la pantalla.
Esto revela la capa de texto original debajo de él:
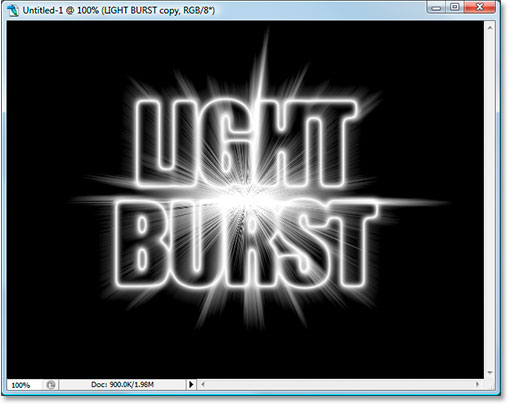
La capa de texto original es ahora visible también.
Paso 21: Aplique una capa de degradado de relleno para agregar color
Haga clic en el icono de la capa de relleno o ajuste nuevo en la parte inferior de la paleta Capas:
Haga clic en el "New Fill O icono de capa de ajuste.
Y seleccione "degradado" de la lista:
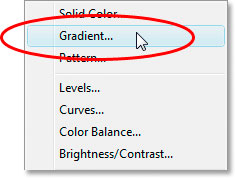
Seleccione una capa de relleno de degradado.
Cuando el cuadro de diálogo Relleno degradado aparece, haga clic dentro del área de vista previa de degradado en la parte superior:
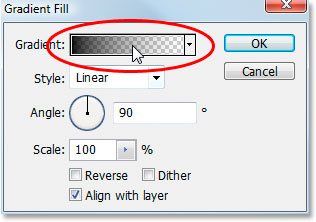
Haga clic dentro del área de vista previa de degradado.
Con ello se abre el cuadro de diálogo Editor de degradado. Haga clic en la muestra de degradado en la parte superior izquierda, el degradado de negro a blanco en primer lugar, y esto se asegurará de que los dos colores en cada lado de la pendiente se establezca su opacidad al 100%:
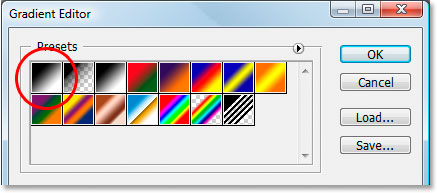
Seleccione el negro a blanco gradiente muestra en la parte superior a la izquierda para asegurarse de que ambos colores se establecen en 100% de opacidad primero.
A continuación, establezca sus degradados de color a lo que usted desea. He puesto el color de la izquierda a un anaranjado-rojizo, y el color sobre el derecho a un color amarillo-naranja:
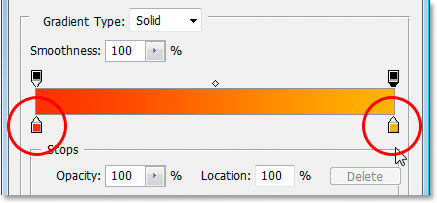
Establezca sus colores de degradado.
Salir de los cuadros de diálogo de degradado, una vez que haya elegido los colores.
Paso 22: Cambiar el modo de fusión del gradiente de relleno de capa a "Color"
Con la capa de relleno de degradado seleccionado, volver a las opciones de modo de mezcla en la parte superior izquierda de la paleta Capas y cambiar el modo de fusión de la capa a Color:
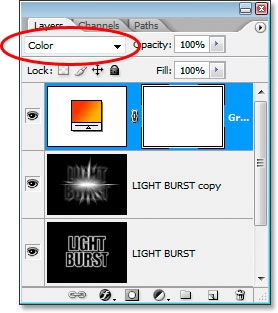
Cambiar el modo de fusión de la capa de relleno de degradado a "Color".
La imagen está coloreada con los colores del gradiente:
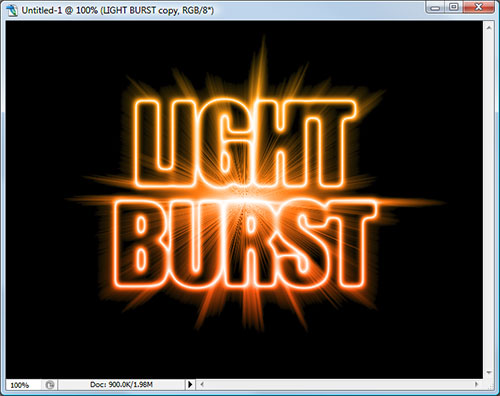
Los colores del degradado se aplican ahora a la imagen.
Paso 23: Aplique un Desenfoque radial a la capa de texto original
Hemos acabado con la capa de la copia del texto en este punto. Vamos a acabar con los últimos pasos por los que trabajan en la capa de texto original, así que haga clic en él en la paleta Capas para seleccionarla. A continuación, vaya al menú Filtro, elija Blur, a continuación, elija Desenfoque radial:
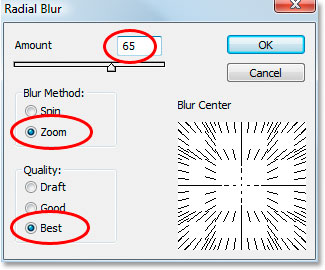
Cuadro de diálogo de Photoshop "Radial Blur".
Ajuste la cantidad a unos 65 píxeles, el método de desenfoque de zoom, y la calidad de Best, como en círculos arriba y, a continuación, haga clic en Aceptar para aplicar el filtro al texto original:
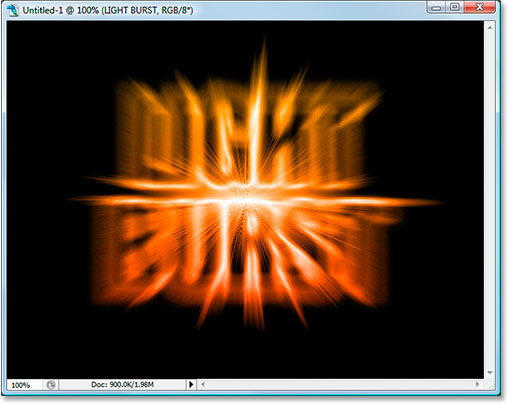
El Desenfoque radial aplicada a la imagen.
Paso 24: Coloque la selección de texto Guardado
Sólo un par de cosas por hacer. En primer lugar, cambiar a la paleta Canales de nuevo como lo hicimos antes.Vamos a cargar que la selección que nos ahorramos. Para ello, simplemente haga clic (Windows) / Control-clic(Mac) en cualquier lugar de la Alpha 1 canal en la parte inferior, que se carga la selección de nuevo en la ventana de documento:
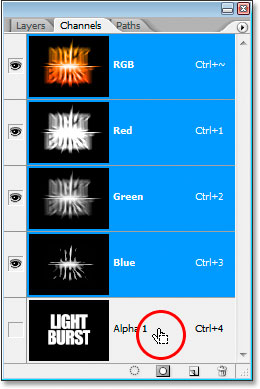
Haga clic derecho (Windows) / Control-clic (Mac) en cualquier lugar en el canal "Alpha 1" para cargar la selección de texto guardado.
Cambie de nuevo a la paleta Capas cuando haya terminado. La selección ya está cargado en la imagen:
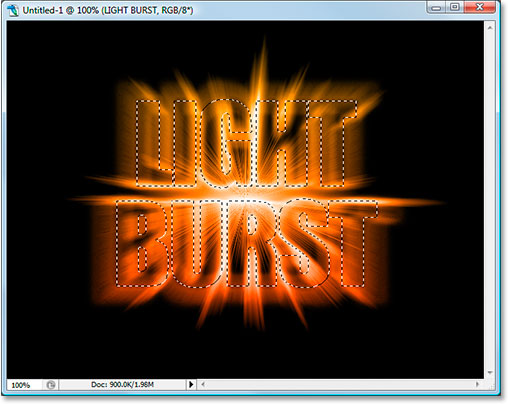
La selección ahora cargado en la imagen.
Una cosa queda por hacer ...
Paso 25: Rellenar la selección con Negro
Con la capa de texto original seleccionada en la paleta Capas y negro todavía como su color de primer plano, pulse Alt + Retroceso (Windows) / Opción + Suprimir (Mac) para llenar la selección con negro y terminar el efecto.
Presione Ctrl + D (Windows) / Comando + D (Mac) para eliminar la selección, y ya está!
Después de todo eso, aquí está la "explosión de la luz" efecto texto final:

El efecto final "Burst Luz".
Y ahí lo tenemos!

No hay comentarios:
Publicar un comentario