
En este tutorial retoque fotográfico, vamos a ver una de las más sorprendentes y ahorro de tiempo herramientas de retoque de fotos disponibles, el Spot Healing Brush, la primera de las tres herramientas de imagen "curación" en Photoshop. El Spot Healing Brush se introdujo por primera vez en Photoshop CS2 y, al igual que los otros dos instrumentos de curación (el Pincel corrector estándar y la herramienta Patch), que es esencialmente una herramienta de reemplazo de la textura, lo que significa que trata de crear una reparación de fisuras mediante la sustitución dañado o no deseados textura de un área de una imagen con buena textura de otra área, sin cambiar los valores originales de la zona el problema de color o brillo. Lo que hace que el Spot Healing Brush tan increíble y tan rápido es que lo hace con casi ningún esfuerzo de nuestra parte!
Descarga nuestros tutoriales en formato PDF listos para imprimir! Learning Photoshop nunca fue tan fácil!
Tanto el Pincel corrector estándar y la herramienta Parche necesitan que les digamos qué área de buena textura que queremos usar para reemplazar el mal con la textura, pero el Spot Healing Brush toma la decisión por su cuenta. En la mayoría de los casos, todo lo que tenemos que hacer es hacer clic en un área problemática con las reparaciones Spot Healing Brush y Photoshop al instante, casi como magia! Su acción consiste en la elección de nueva textura de la zona que rodea el lugar hicimos clic en, y por lo general hace un gran trabajo, siempre y cuando nos acordamos de que el nombre de la herramienta es el Spot Healing Brush, no el Problema Gigante Área Pincel o el Click Y Arrástrame Todo sobre la imagen, y esperan milagros Healing Brush. El Spot Healing Brush funciona mejor en, bueno, pequeños puntos. En este tutorial, vamos a ver cómo usarlo para eliminar de forma rápida y sin esfuerzo las espinillas y otras imperfecciones menores de la piel, pero también es muy bueno para la eliminación de cosas como el polvo, la suciedad y el moho y reparar pequeños arañazos.
Haciendo Fast aún más rápido con atajos de teclado
Como veremos en un momento, el Spot Healing Brush funciona rápido, pero algunos atajos de teclado simples acelerará las cosas aún más. Para acercar la imagen, mantenga pulsada la tecla Ctrl + barra espaciadora (Win) /Comando + barra espaciadora (Mac) para acceder temporalmente a la herramienta Zoom y haga clic en el punto que necesita para acercar. Para alejar la imagen, mantenga pulsada la tecla Alt + barra espaciadora(Windows) / Opción + barra espaciadora (Mac) y haga clic. Para desplazarse por el interior de la imagen cuando se está has, mantenga pulsada la barra espaciadora por sí mismo para cambiar temporalmente a laherramienta de mano, a continuación, haga clic y arrastre para mover la imagen alrededor.
Para obtener los mejores resultados con el Spot Healing Brush, tendrá que utilizar un tamaño de pincel que es sólo ligeramente más grande que el área que está tratando de solucionar, lo que significa que por lo general tiene que cambiar el tamaño del pincel a menudo como usted hace su manera de un lugar al siguiente problema. La forma más rápida de cambiar el tamaño del pincel es con las llaves de soporte izquierda y derecha de tu teclado. Pulse latecla de corchete izquierdo ([) para hacer que el cepillo más pequeño o la tecla de corchete de cierre (])para que sea más grande. Además, como el Spot Healing Brush elige la nueva textura por su cuenta, a veces se equivoca. Cuando lo hace, simplemente deshacer el paso pulsando Ctrl + Z (Windows) / Comando + Z (Mac) y vuelva a intentarlo.
Para este tutorial, voy a estar utilizando el Spot Healing Brush para eliminar rápidamente algunos granos de distracción de la cara de la chica en la foto de abajo, pero la técnica es la misma sin importar qué es lo que está tratando de eliminar o reparar, siempre y cuando el área es lo suficientemente pequeño para el Spot Healing Brush para ser eficaz. Voy a estar utilizando Photoshop CS5 aquí, pero cualquier versión de CS2 en adelante trabajaré.Aquí está la foto que voy a estar trabajando con ( el acné en la cara foto de Shutterstock):

Un adolescente con problemas típicos de la piel adolescentes.
Vamos a empezar!
Paso 1: Agregue una nueva capa en blanco
Con la foto inaugurado en Photoshop, se puede ver en el panel Capas que en la actualidad contamos con una capa, la capa de fondo , que sostiene nuestra imagen:
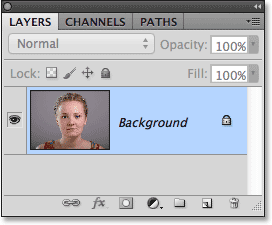
La capa de fondo contiene la imagen original.
A pesar de que nuestro objetivo es hacer que la foto se vea mejor, todavía queremos proteger el original, así que vamos a añadir una nueva capa en blanco encima de la capa de fondo. Haremos todo nuestro trabajo de sanación lugar en esta capa separada. Haga clic en el icono de nueva capa en la parte inferior del panel Capas:
Al hacer clic en el icono de Nueva capa.
Paso 2: Cambiar el nombre de la nueva capa
Photoshop añade la nueva capa en blanco encima de la capa de fondo, pero de forma predeterminada, los nombres de la capa de la capa 1. Eso no nos dice mucho acerca de lo que la capa se está utilizando para, por lo que haga doble clic directamente en el nombre de la capa en el panel Capas y cambie su nombre por "sanidad spot". No es raro que al retocar imágenes para terminar con un montón de capas, y dar a cada uno un nombre descriptivo hace que sea más fácil mantener organizados. Pulse Intro (Windows) / Retorno (Mac) cuando hayas terminado de aceptar el nuevo nombre:
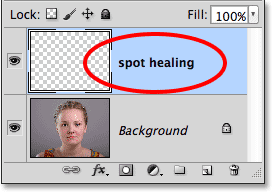
Cambiar el nombre de la nueva capa.
Paso 3: Seleccione el Spot Healing Brush
Seleccione la herramienta Pincel corrector puntual en el panel Herramientas. Usted lo encontrará agrupada con las otras herramientas de sanación. Si una de las otras herramientas está mostrando en lugar del Pincel corrector puntual, haga clic en la herramienta y mantenga presionado el botón del ratón pulsado durante un segundo o dos hasta que aparezca un pequeño menú flotante, a continuación, seleccione el Pincel corrector puntual en el menú:
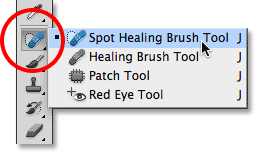
El Spot Healing Brush está agrupado con el resto de herramientas de sanación.
Paso 4: Seleccione la opción "Muestra todas las capas"
Por defecto, el Spot Healing Brush funciona sólo con la capa que está seleccionado actualmente en el panel Capas. Eso nos causar algunos problemas si tratamos de utilizarlo en este momento ya tenemos una capa en blanco seleccionado, lo que significa que todo lo que seríamos capaces de hacer es reemplazar nada con nada diferente. Tenemos que decirle a Photoshop para mirar la imagen en la capa de fondo también. Para ello, seleccione la opción Muestra todas las capas en la barra de opciones en la parte superior de la pantalla:

Selección de la muestra Todas opción Capas en la barra de opciones.
Paso 5: Seleccione "Content-Aware"
Si está utilizando Photoshop CS5 o posterior, asegúrese de que tiene Content-Aware seleccionado en la barra de opciones. Esta función se introdujo en CS5 y permite que el Spot Healing Brush para elegir de forma más inteligente buena textura reemplazo para el área del problema que usted ha hecho clic en, usando la textura de la zona circundante. Si estás usando CS4 o anterior, usted no tendrá que Content-Aware disponible. En ese caso, usted tendrá que seleccionar Ajustar a la que todavía le puede dar grandes resultados:

Seleccione (usuarios o de proximidad del partido para CS4 y versiones anteriores) Content-Aware para obtener mejores resultados.
Paso 6: Haga clic en los puntos problemáticos para sanarlos
Con el Spot Healing Brush, Muestra todas las capas y basada en el contenido (o proximidad del partido) seleccionado, lo único que tenemos que hacer ahora es hacer clic en las áreas problemáticas en la imagen para solucionarlos! Voy a ampliar una zona de la cara de la chica para que pueda ver el problema ve con más claridad, a continuación, voy a pasar mi cepillo cursor sobre una de las espinillas y ajustar el tamaño de mi roce con las llaves de soporte izquierdo y derecho así que es sólo ligeramente más grande que el propio grano (Rodeé el cursor pincel en rojo justo para que podamos ver más claramente en la imagen):
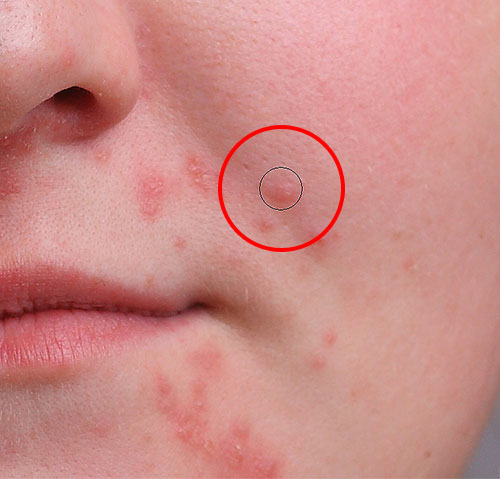
Utilice el método abreviado del teclado para que el cepillo cursor un poco mayor que el punto problema.
Voy a hacer clic en la espinilla con el Spot Healing Brush, y así como así, que se ha ido, reemplazado con una buena textura de los alrededores:
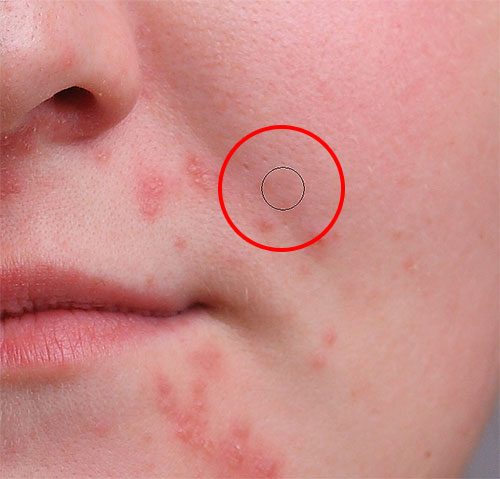
Con un solo clic es todo lo que necesitó para quitar la espinilla.
Como mencioné anteriormente, a veces el Spot Healing Brush puede cometer un error, así que si eso sucede, sólo tiene que pulsar Ctrl + Z (Windows) / Comando + Z (Mac) para deshacer y vuelva a intentarlo. Cada vez que se intenta una vez más, obtendrá un resultado diferente. Voy a seguir el esclarecimiento de otros granos en el área moviendo el pincel sobre ellos, ajustando su tamaño con las llaves de soporte izquierda y derecha, y haciendo clic en:
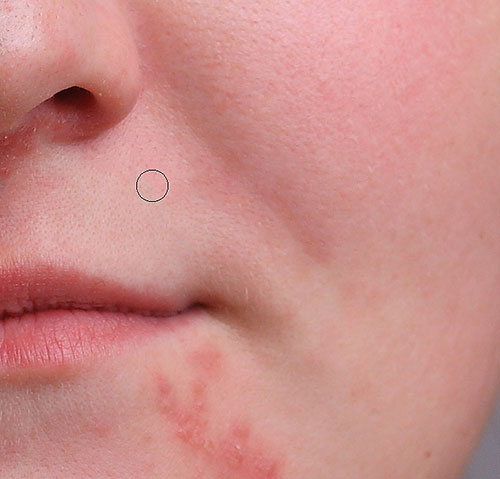
Más espinillas se han aclarado con tan sólo unos clics del ratón.
Vamos a pasar a la barbilla donde vemos algunas áreas con problemas más grandes:

Grupos más grandes de granos puede ser un poco más de un desafío.
Para retocar estas áreas, voy a empezar por hacer clic en las espinillas, pequeños y aislados para curarlos primero y sacarlos de la forma:

La eliminación de los granos aislados antes de pasar a las áreas más grandes.
Entonces, en lugar de tratar de arreglar un área grande con un super gran pincel y un solo clic, te acerco y retocarla en secciones más pequeñas, empezando desde el exterior y hacer mi camino hacia el interior. Junto con hacer clic en el Spot Healing Brush, también puede hacer clic y arrastrar con movimientos cortos. Mientras arrastra, el trazo de pincel aparecerá negro:

Arrastrando una pincelada corta en toda la zona.
Suelte el botón del ratón y los intentos de Photoshop para sanar el área con textura alrededores:

Al soltar el pincel para sanar la zona.
Voy a seguir haciendo clic y arrastrando sobre la sección del área una pequeña a la vez, que se remonta por encima de cualquier problema de manchas según sea necesario con los clics adicionales, y después de sólo un par de minutos por un valor de esfuerzo, Photoshop era capaz de hacer un buen trabajo:

El área de la derecha ahora está buscando mucho mejor.
Voy a hacer lo mismo para el área en el otro lado, el uso de un cepillo pequeño y una serie de clics y pinceladas cortas para hacer frente a la zona un poco a la vez. Aquí está el resultado, una vez más después de sólo un par de minutos vale la pena el esfuerzo:

Su barbilla es ahora gracias espinilla-gratis para el Spot Healing Brush.
Hay un área del problema más grande que queda, y es directamente bajo la nariz:

Unos más granos dejan retocar.
Una vez más, voy a empezar por hacer clic en las espinillas, aislados individuales para sanarlos, manteniendo mi cepillo sólo ligeramente más grande que el propio grano:

Sanando las áreas más pequeñas primero.
Entonces voy a utilizar una combinación de hacer clic y arrastrar con un cepillo pequeño para sanar el área restante:

El esclarecimiento de la última de las espinillas.
El área ahora es grano-libre, con la textura de la piel sana en su lugar:

Otro gran trabajo por el Spot Healing Brush.
El modo Aclarar Brush
Si usted está utilizando el Spot Healing Brush para eliminar los problemas de acné o de otro tipo de la piel que a mí aquí, usted conseguirá a menudo mejores resultados cambiando el modo Pincel en la barra de opciones de Normal (ajuste predeterminado) a Aclarar ::

Pruebe el modo de cepillo Más claro al fijar problemas de la piel.
Con el modo del sistema de cepillo a Aclarar, Photoshop sólo reemplazará los píxeles que son más oscuros que los buenos datos de textura. Desde espinillas y otras imperfecciones de la piel suelen ser más oscuro que el tono normal de la piel, sólo el grano o imperfección en sí es reemplazado, dejando a más de la imagen original que rodea intacto. Si un defecto pasa a ser más claro que el tono de piel normal, utilice el modo Oscurecer. Puede cambiar rápidamente entre todos los modos de pincel para el Spot Healing Brush desde el teclado, mantenga pulsada la tecla Mayús y pulsando la teclas + o -.
Aquí, una vez más, es lo que la foto original se parecía a:

La imagen intacta originales.
Y aquí está el resultado final retocada:

El resultado final.
Y ahí lo tenemos! Esa es la manera de eliminar el acné y otras imperfecciones de la piel, dejando la piel de aspecto saludable en su lugar, utilizando el Spot Healing Brush en Photoshop!

No hay comentarios:
Publicar un comentario