
En este tutorial de Photoshop efectos, vamos a ver una manera de dar a la imagen un aspecto más "fantasmal". Yo soy un fan de las películas de terror, pero tengo que admitir que soy un poco superficial en que por lo general sólo los miro por los efectos especiales. Normalmente estoy sentado allí pensando para mis adentros: "Me pregunto cómo lo hicieron". Así, mientras que jugando en Photoshop una noche, me encontré con esta pequeña técnica para la toma de una persona viva, respirando y haciendo que aparezcan más como un fantasma, y por eso he llamado "efecto fantasma de una imagen". Es un simple efecto con sólo unos pocos pasos implicados y son fáciles de hacer.
Por supuesto, como con la mayoría de los efectos de la foto, ayuda si usted comienza con el tipo correcto de la imagen. Una foto de sus hijos jugando en la playa en una tarde de verano puede no ser la mejor opción. Por otra parte, nunca se sabe hasta que lo pruebes.
Uso de Photoshop CS6 o Photoshop CC (Creative Cloud)? Echa un vistazo a la versión totalmente actualizada de este tutorial!
Descarga nuestros tutoriales en formato PDF listos para imprimir! Learning Photoshop nunca fue tan fácil!
Aquí está la foto que voy a empezar con:

La imagen original.
Y aquí está el efecto "ghosting" que buscamos:
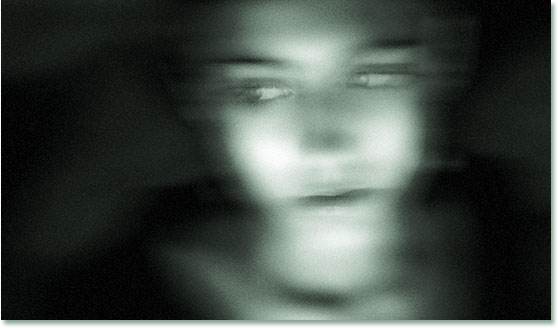
El efecto final.
Vamos a empezar!
Paso 1: Copie la capa de fondo
Como siempre, nunca queremos trabajar directamente en nuestra capa de fondo, ya que contiene nuestra información original de píxeles, así que lo primero que voy a hacer es copiarlo. Soy un gran fan de nombrar capas y usted debería ser demasiado, así que voy a utilizar la combinación de teclas Ctrl + Alt + J (Windows) / Opción + Comando + J (Mac) para abrir el cuadro de diálogo Nueva capa . Voy a llamar a mi capa Fondo copiadesaturado, y vamos a ver por qué en un momento:
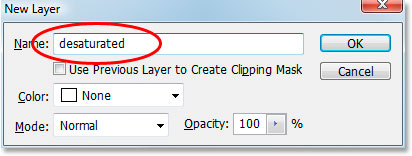
Cuadro de diálogo Nueva capa de Photoshop. El nombre de su capa "desaturado".
Esto me da una copia de mi capa de fondo en la paleta Capas, que Photoshop ha llamado "desaturado":
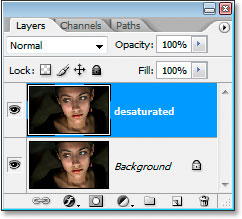
Capas de Photoshop palette ahora mostrando mi capa de fondo y de la copia por encima de ella.
Paso 2: Desaturar la capa Fondo copia
Con mi capa "desaturado" seleccionada en la paleta Capas, voy a, lo has adivinado, desaturar para eliminar todos los colores. Para hacer eso, voy a utilizar el atajo de teclado Ctrl + Shift + U (Windows) / Command + Shift + U(Mac). La imagen ahora aparece en blanco y negro:
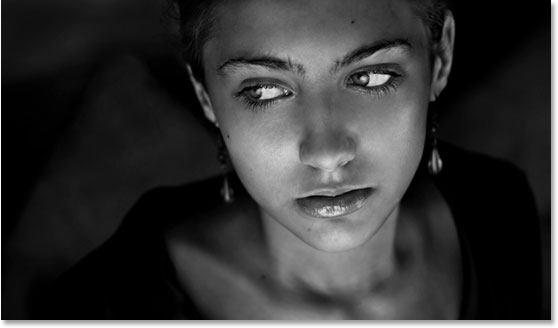
Después desaturar la capa, la imagen aparece en blanco y negro.
Paso 3: Copia de la capa "desaturada"
Tengo que hacer una copia de mi capa "desaturada" en este punto, por lo que con él ha seleccionado en la paleta Capas, voy a utilizar el atajo de teclado Ctrl + Alt + J (Win) / Comando + Opción + J (Mac) una vez de nuevo para abrir el cuadro de diálogo Nueva capa. Esta vez, voy a nombrar la capa de "motion blur":
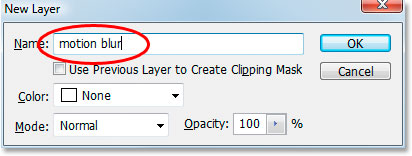
Crear una copia de la capa "desaturado" y esta vez el nombre de "desenfoque de movimiento".
Ahora tengo tres capas en mi paleta Capas, incluyendo mi nueva capa "desenfoque de movimiento" en la parte superior:
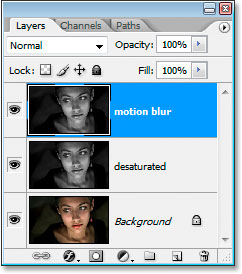
La paleta Capas ahora mostrando mis tres capas.
Paso 4: Aplicar el filtro Desenfoque de movimiento
Me siento como que estoy regalando las terminaciones con mis nombres de capa, pero bueno. Con la capa "motion blur" seleccionado, vaya al menú Filtro en la parte superior de la pantalla, seleccione Blur, a continuación, seleccione Motion Blur. Aparecerá el cuadro de diálogo "Motion Blur". Lo normal sería aplicar un desenfoque de movimiento de un objeto que es, ya sabes, en el movimiento, pero aplicándolo a un objeto fijo tiende a darle un efecto fantasmal, que es lo que estamos buscando. Cuando aparezca el cuadro de diálogo, ajuste el ángulo de cero grados, a continuación, arrastre la barra de desplazamiento en la parte inferior a la derecha para aumentar el valor de distancia hasta que su imagen es borrosa fuera un poco. Aquí me he puesto el mío a 95 píxeles:
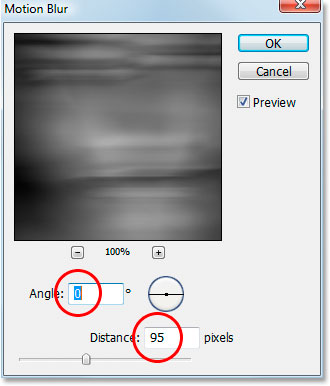
Cuadro de diálogo de Photoshop "Motion Blur".
Aquí está mi imagen después de aplicar el filtro Motion Blur:
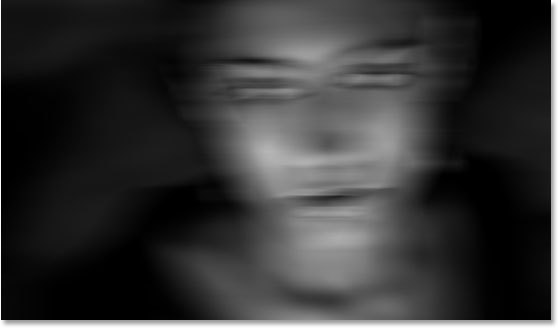
La imagen después de aplicar el filtro "Motion Blur".
Paso 5: Añadir una máscara de capa a la capa "Motion Blur"
Nuestra imagen ya se ve un poco fantasmagórico con el desenfoque de movimiento aplicado, pero ahora vamos a traer de vuelta algunos de su cara, y vamos a hacer que el uso de una máscara de capa. Con la capa "motion blur" seleccionado, haga clic en el icono "Añadir máscara de capa" en la parte inferior de la paleta Capas:
Haga clic en el icono "Añadir máscara de capa" en la parte inferior de la paleta Capas.
Esto añade una máscara de capa a la capa de "motion blur":
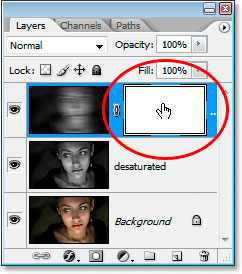
La máscara de capa se añade ahora.
Paso 6: Pintar Con Negro En La máscara de capa para revelar algunos de los de la cara
Agarra tu herramienta de pincel en la paleta de herramientas, o pulse B en su teclado para seleccionar rápidamente. A continuación, pulse D en el teclado para asegurarse de negro esté seleccionado como color de primer plano (Nota: Si la máscara de capa ya se seleccionó el momento de presionar "D", el color de primer plano en realidad se convertirá en blanco, ya que el blanco es el color de primer plano predeterminado para un máscara de capa. Si ese es el caso, sólo tiene que pulsar X para cambiar el primer plano y colores de fondo, que establecerá su color de primer plano a negro). Ir a la barra de opciones en la parte superior de la pantalla y reducir la opacidad del pincel a alrededor del 10%:

Baja la opacidad del pincel al 10% en la barra de opciones.
Esto permitirá que usted pinte la cara posterior en forma gradual. Haga clic en la miniatura de la máscara de capa en la paleta Capas para seleccionarla, si no está ya seleccionado (tendrá un borde resaltado alrededor de él si está seleccionada) y, a continuación, con un pincel grande, de bordes suaves y negro como su color de primer plano, pintura sobre la zona media de la cara en movimientos cortos y graduales para traer de vuelta algunos de los ojos, la nariz y la boca, dejando el resto borrosa a cabo. Asegúrese de mantenerse dentro de los límites de la cara, así que todo difumina a cabo muy bien desde el centro:

La imagen después de enmascarar un poco del efecto de desenfoque.
Paso 7: Combinar todas las capas en una nueva capa
Vamos a fusionar las tres capas en una nueva capa en este punto, y podemos hacer eso con el atajo de tecladoShift + Ctrl + Alt + E (Win) / Shift + Comando + Opción + E (Mac), que toma las tres capas y los combina en una nueva capa de la marca en la parte superior de la paleta Capas. Haga doble clic sobre el nombre de la capa y cambiarle el nombre a la fusión:
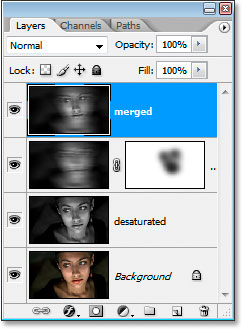
Combinar las tres capas en una nueva capa en la parte superior de la paleta Capas y cambie su nombre por "fusionó".
Paso 8: Aplicar El "Diffuse Glow" filtro a la capa de fusión
Con la nueva capa "fusionado" seleccionado, vaya al menú Filtro en la parte superior de la pantalla, seleccioneDistorsionar y seleccione Resplandor difuso. Esto nos lleva a Galería de filtros de Photoshop (en realidad no dicen Galería de filtros en cualquier lugar en este momento, pero es la Galería de filtros) ajustado en las opciones de filtro difuso resplandor. Puede que tenga que jugar un poco con las tres opciones un poco dependiendo de la imagen que está usando, pero para mi imagen, la he instalado Granulosidad a 3, Glow cantidad a 10, y Clear Monto también a 10 como un círculo a continuación:
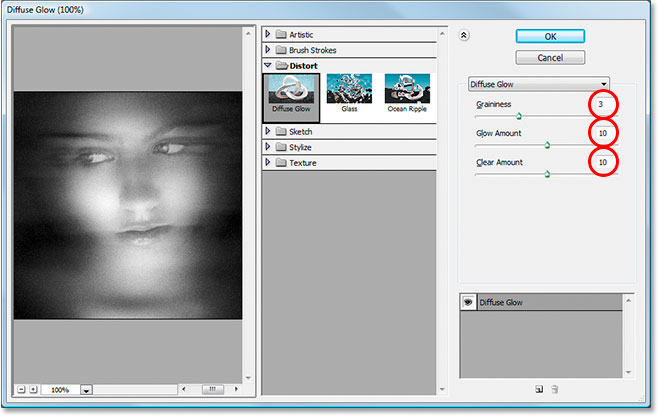
Galería de filtros de Photoshop establece en las "Diffuse Glow" opciones de filtro.
Aquí está mi imagen después de aplicar el filtro "Resplandor difuso":
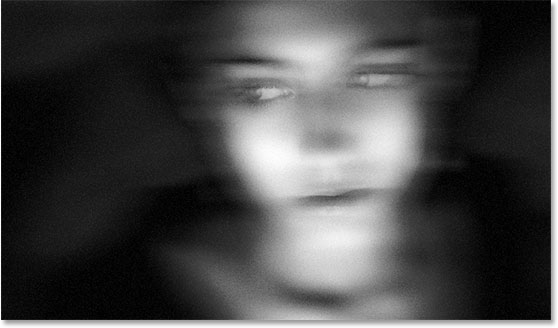
La imagen después de aplicar el filtro "Resplandor difuso".
Paso 9: Añadir una capa sólida de color de relleno
Todo lo que queda por hacer ahora es añadir un poco de color, así que con la capa "fusionado" aún seleccionado, haga clic en el nuevo icono de relleno o capa de ajuste en la parte inferior de la paleta Capas:
Haga clic en el nuevo icono de Relleno o capa de ajuste en la parte inferior de la paleta Capas.
Seleccione Color sólido en la parte superior de la lista:
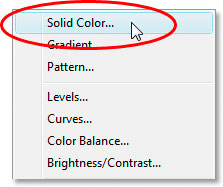
Seleccione "Color sólido" de la lista.
Con ello se abre Selector de color de Photoshop. Voy a elegir un color verde:
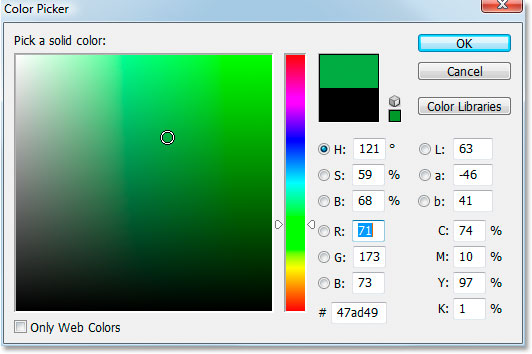
Selector de color de Photoshop.
Haga clic en Aceptar una vez que haya elegido un color para salir del Selector de color. Eres imagen ahora se llenó por completo con el color sólido, así que vamos a arreglar eso junto.
Paso 10: Cambiar el modo de fusión de la capa de relleno a "Color" y bajar la Opacidad
Con la capa de relleno de color sólido seleccionado, vaya a las opciones de modo de mezcla de capa en la parte superior izquierda de la paleta Capas, haga clic en la flecha hacia abajo junto a la palabra "Normal" y cambiar el modo de mezcla a Color. Esto colorear la imagen con el color elegido (verde en mi caso). El color es muy probable que sea demasiado intenso, así que moverse hacia la derecha a la opción Opacidad en la parte superior de la paleta Capas y reducir la opacidad para reducir la intensidad. Me he bajado considerablemente mío, todo el camino hasta el 11% para un toque de color:
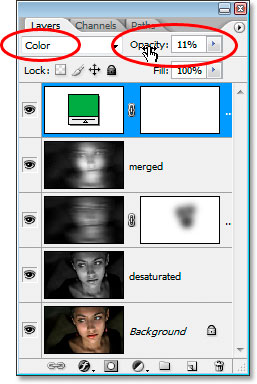
Cambiar el modo de fusión de la capa de relleno de color sólido de "Color" y bajar la opacidad.
Y ya está! Aquí está la imagen original, una vez más para la comparación:

Y aquí es el efecto final "efecto fantasma":
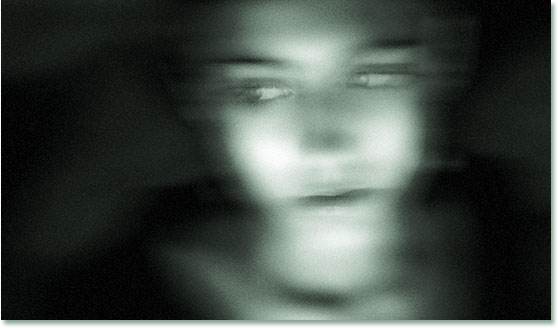
El resultado final.
Y ahí lo tenemos!

No hay comentarios:
Publicar un comentario