Esta es la primera foto que va a utilizar:

La primera foto.
Aquí está la imagen que quiero mezclarlo con:

La segunda foto.
Y esto es lo que el efecto final se verá así:

El resultado final.
Vamos a empezar!
Paso 1: Arrastre una imagen en la ventana de documento de la otra imagen
La primera cosa que necesitamos a fin de combinar nuestras dos imágenes juntas es para ellos tanto a estar en el mismo documento. Para hacer eso, con mis dos imágenes abiertas en la pantalla en sus propias ventanas de documentos separados, voy a agarrar mi herramienta Mover de la paleta de herramientas, o podría presionar la letra V en el teclado para seleccionar rápidamente:
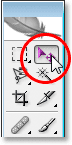
Seleccione la herramienta Mover de la paleta de herramientas, o pulse "V" para el atajo de teclado.
Entonces con mi herramienta Mover seleccionada, voy a hacer clic en cualquier lugar dentro de la imagen de la pareja caminando por la playa para hacer que la ventana del documento activo y simplemente voy a arrastrar la imagen a la otra ventana de documento:
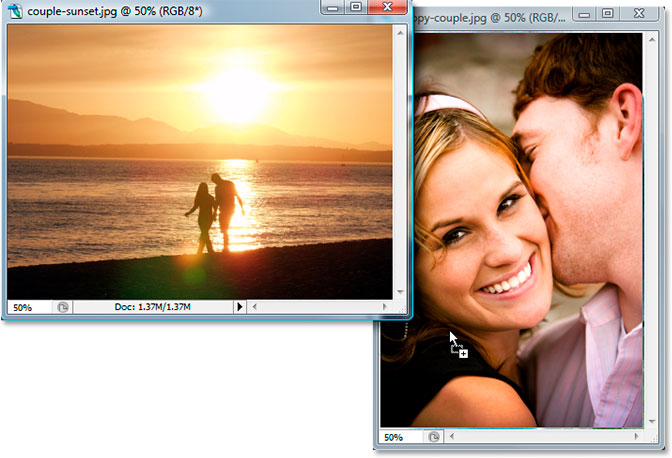
Haga clic dentro de la primera y arrastrarlo a la ventana del documento de la segunda foto.
Cuando libero mi botón del ratón, ambas imágenes aparecen en el mismo documento, una encima de la otra:
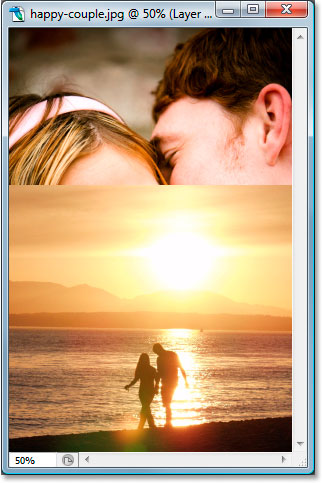
Las dos fotos que ahora aparece en el mismo documento.
También puedo ver las dos imágenes ahora en sus propias capas separadas en la paleta Capas:
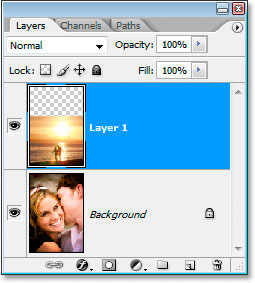
Paleta de capas de Photoshop que muestra cada imagen en su propia capa separada.
Paso 2: Cambiar el tamaño y / o la posición de las imágenes como necesaria
Ahora que me he arrastrado la foto de la playa en el otro documento, que necesito para cambiar su tamaño, y puedo hacerlo fácilmente con el comando Transformación libre de Photoshop. Con la capa de foto de la playa seleccionada en la paleta Capas, voy a utilizar el atajo de teclado Ctrl + T (Windows) / Comando + T (Mac) para abrir el cuadro de Transformación libre y maneja alrededor de la imagen.
El problema es que esta imagen está en modo de "paisaje", es decir, su anchura es superior a su altura, y lo he arrastrado en un documento que contiene una imagen que está en modo "portrait" (su altura es superior a su anchura), por lo a pesar de que Photoshop ha colocado el cuadro de Transformación libre y maneja alrededor de mi imagen, no puedo ver ninguno de los controladores de esquina ya los lados de la imagen están extendiendo más allá del área visible del documento.
Para corregir esto, lo único que tiene que hacer es presionar Ctrl 0 (Win) / Comando 0 (Mac) para poner todo en la pantalla:
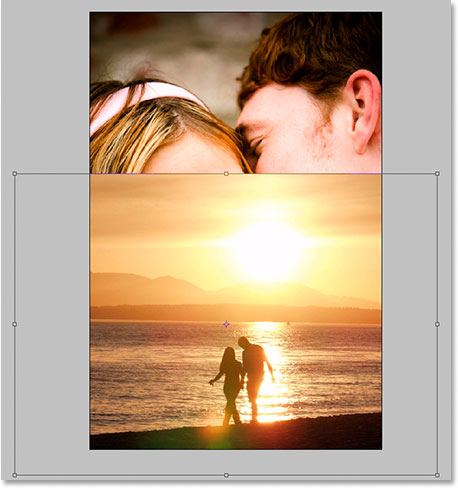
Presione "Ctrl 0" (Win) / "Comando 0" (Mac) para adaptarse a todo, incluyendo la Transformación libre se ocupa, en la pantalla.
Ahora que puedo ver maneja mi lado, puedo cambiar el tamaño de mi imagen, arrastre cualquiera de los controladores de esquina hacia el interior con el fin de adaptarse a más de la imagen en el área del documento visible. Como yo no quiero distorsionar la imagen, voy a mantener pulsada la tecla Mayús mientras mi estoy arrastrando los controladores para limitar el ancho y la altura de las proporciones:
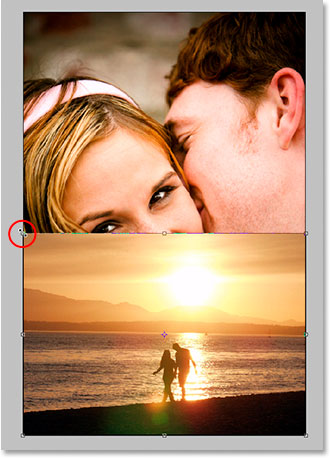
Mantenga presionada la tecla "Shift" y arrastre cualquiera de los manipuladores de vértice hacia dentro para cambiar el tamaño de la imagen y el ajuste más en el área visible.
Cuando estoy contento con el nuevo tamaño de mi imagen, me voy a presionar Intro (Windows) / Retorno (Mac) para aceptar la transformación.
La imagen de la playa se ve bien, pero la imagen de la pareja detrás de él necesita ser movido más arriba. Una vez más, hay un pequeño problema. La imagen está en la capa de fondo:
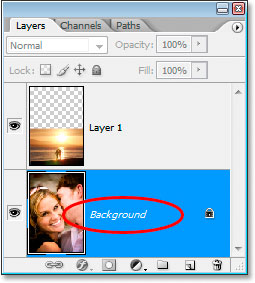
La imagen original de la capa de fondo.
Si selecciono la capa en la paleta Capas y, a continuación, haga clic en el documento y trato de arrastrar la imagen con mi herramienta Mover, Photoshop se va a quejar y me da este mensaje pop-up:
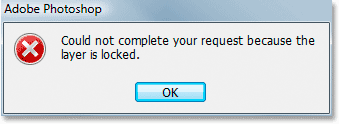
Un mensaje de advertencia que indica que Photoshop no puede mover la imagen en la capa de fondo ya que la capa está bloqueada.
El mensaje de advertencia que dice que Photoshop no puede mover la imagen, ya que la capa está bloqueada, y la razón está cerrada es porque es la capa de fondo. Photoshop trata a las capas de fondo diferente a capas normales, y una de las cosas que no puedes hacer con las imágenes en la capa de fondo es moverlos. Para solucionar ese problema, lo único que tenemos que hacer es cambiar el nombre de la capa de fondo, y la forma más rápida de hacerlo es mantener sencilla la tecla Alt (Windows) / Opción (Mac) y haga doble clic directamente sobre la palabra "fondo". Photoshop cambiará automáticamente el nombre de la capa "Layer 0":
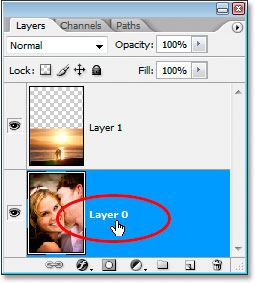
Mantenga pulsada la tecla "Alt" (Win) / "Opción" (Mac) y haga doble clic directamente en la palabra "fondo" para cambiar el nombre de la capa de fondo "Layer 0".
Al igual que la capa no es una capa especial de fondo, y estamos ahora libre para mover la imagen en la capa.Con mi herramienta Mover aún seleccionado, voy a hacer clic dentro del documento y arrastre la foto de la pareja más arriba. Ya que quiero asegurarme de que estoy arrastrando hacia arriba y no arrastrar accidentalmente a la imagen un poco fuera de uno y otro lado, voy a celebrar una vez más por mi tecla Mayúsculas mientras me arrastra:
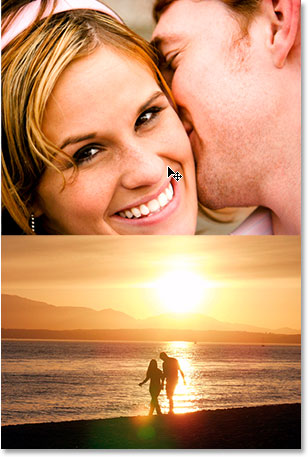
Arrastrar la imagen abajo hacia arriba con la herramienta Mover.
Paso 3: Añadir una máscara de capa
Una vez que ha cambiado de tamaño y / o reubicación de sus fotos en el documento de la forma que más te gusta, podemos comenzar a mezclarlos juntos. Lo primero que necesitamos es una máscara de capa, y vamos a añadir a la capa en la parte superior ("Layer 1"), que es mi caso es la capa que contiene la foto de la playa, así que voy a hacer clic en esa capa en la paleta Capas para seleccionarlo. A continuación, haga clic en el icono Agregar una máscara de capa en la parte inferior de la paleta Capas:
Haga clic en la capa superior para seleccionarlo en la paleta Capas, haga clic en el icono "Añadir una máscara de capa".
Ahora podemos ver la miniatura de la máscara capa adicional a la capa superior:
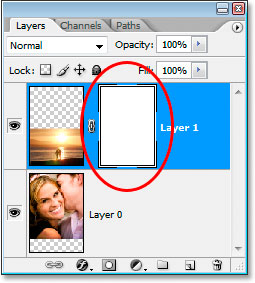
La miniatura de la máscara de capa en la paleta Capas.
Tenga en cuenta que la máscara miniatura de la capa tiene una frontera de luz blanca alrededor. Eso nos está diciendo que la máscara de capa, no la propia capa, se selecciona en la actualidad, que es lo que queremos.
Paso 4: Arrastre Out A Negro degradado de blanco a la máscara para mezclar las dos imágenes
Seleccione la herramienta Degradado en la paleta de herramientas, o pulse G para acceder rápidamente con el atajo de teclado:
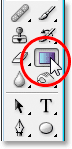
Seleccione la herramienta Degradado.
A continuación, en la barra de opciones en la parte superior de la pantalla, haga clic en la flecha que apunta hacia abajo a la derecha del área de vista previa del gradiente, que se abrirá el Selector de degradado. Haga clic en el degradado de negro a blanco en la fila superior, tercero desde la izquierda para seleccionarlo:
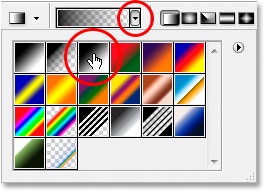
Seleccione el degradado de negro a blanco, tercero de la, fila superior izquierda.
Haga clic en cualquier otro lugar de la pantalla para cerrar el Selector de degradado, una vez que haya seleccionado el degradado. Luego, de vuelta en el documento, mantenga pulsada la tecla Mayús y arrastre un degradado de negro a blanco para mezclar las dos imágenes juntas. Debido a que está arrastrando el gradiente en la máscara de capa, no la propia capa, que no verá el degradado. En su lugar, verá las dos imágenes se mezclan. Comience en la parte superior de la que desea la transición de una imagen a la otra para empezar, que en mi caso es la parte superior de la foto de la playa, y arrastre hacia abajo hasta el punto donde desea que la transición hasta el final. Quiero que mi transición a la final, donde el agua y la tierra se encuentran, por lo que voy a hacer clic justo debajo de la parte superior de la foto de la playa y arrastre hacia abajo hasta justo por encima de la línea de agua:
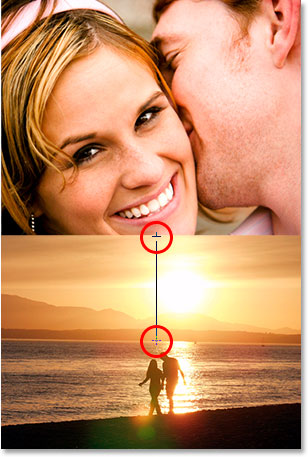
Al arrastrar el gradiente desde justo debajo de la parte superior de la foto de la playa a poco más de la parte superior de la línea de agua para establecer el área de transición entre las dos fotos.
Suelte el botón del ratón, y las dos imágenes se funden en el lugar en que ha arrastrado el gradiente:
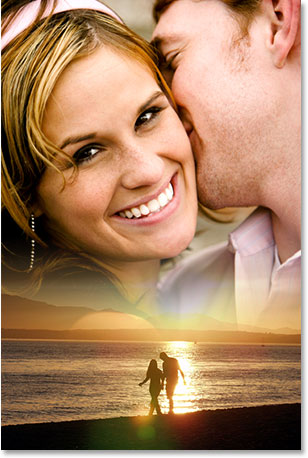
Las dos imágenes que ahora se desvanecen de uno a los demás gracias al gradiente de negro a blanco añadimos a la máscara de capa.
Si usted no está satisfecho con la forma en sus dos imágenes se han mezclado entre sí, simplemente pulse Ctrl + Z (Windows) / Command + Z para deshacer Mac e intente arrastrar el gradiente de nuevo.
Paso 5: Unir las dos capas en una nueva capa
Con la "Capa 1" aún seleccionada en la paleta Capas, pulse Mayús + Ctrl + Alt + E (Win) / Shift + Comando + Opción + E (Mac) para fusionar las dos capas en una nueva capa por encima de ella, lo que Photoshop nombrará " Capa 2 ":
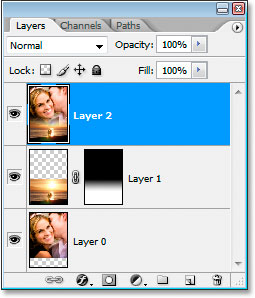
Combinar las dos capas en una nueva capa en la parte superior de la paleta Capas.
Paso 6: Desaturar la capa
Vamos a quitar todo el color de la imagen en este punto para que podamos añadir nuestro propio color, lo que vamos a hacer en un momento. Para quitar los colores, pulse Mayús + Ctrl + U (Win) / Shift + Comando + U(Mac) para desaturar la capa:
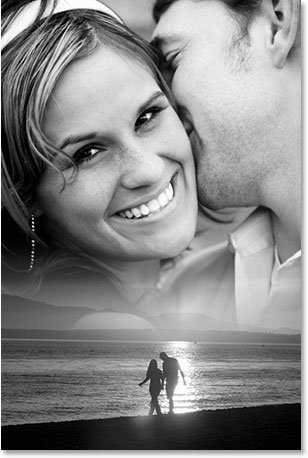
Presione "Shift + Ctrl + U" (Win) / "Shift + Ctrl + U" (Mac) para desaturar la imagen, eliminando los colores.
Paso 7: Añadir ruido
Vamos a añadir un poco de ruido de la imagen para ayudar a las dos fotos se mezclan más juntos sin problemas. Ir al menú Filtro en la parte superior de la pantalla, seleccione Ruido y elija Add Noise. Aparecerá el cuadro de diálogo Agregar ruido. Fija el importe que en algún lugar entre 2-6% dependiendo de las dimensiones en píxeles de la imagen. Estoy trabajando en una imagen de baja resolución para este tutorial, así que me voy a poner el mío y el 2% sólo para añadir un toque de ruido. Asegúrese de distribución está configurado para Gauss, y también hacer que la opción monocromática en la parte inferior está marcada:
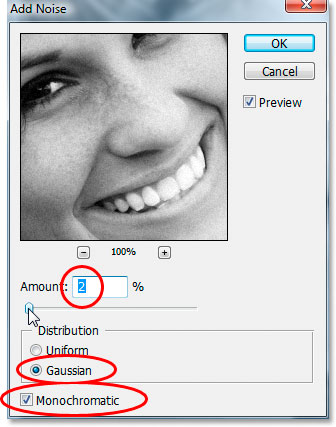
Añadir un poco de ruido de la imagen para ayudar a mezclar las dos fotos juntas.
Paso 8: Añadir una capa de ajuste de color sólido
Todo lo que queda por hacer es poner nuestro propio color a la imagen. Para ello, vamos a utilizar una capa de relleno de color sólido. Haga clic en el nuevo icono de relleno o capa de ajuste en la parte inferior de la paleta Capas:
Haga clic en el icono de "Nueva capa de ajuste o de relleno".
A continuación, seleccione Color sólido de la parte superior de la lista que aparece:
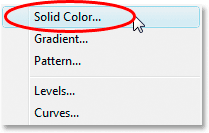
Seleccione la capa de relleno de color sólido de la lista.
Aparecerá Selector de color de Photoshop. Elija el color que desea utilizar para su imagen. Voy a seleccionar un color naranja claro para mi color:
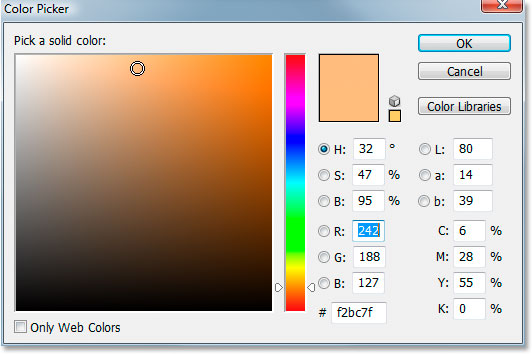
Elija un color que se utilizará para su imagen en el selector de color.
Haga clic en Aceptar una vez que haya elegido un color para salir del Selector de color. No se preocupe acerca de cómo elegir el color "correcto" en este momento, porque siempre se puede cambiar más adelante.
Paso 9: Configurar el modo de fusión de capa a "Color"
Después de hacer clic sobre el selector de color, la imagen actual se llenará completamente con el color elegido, que no es exactamente lo que queríamos. Para corregir esto, con el nuevo color sólido capa de relleno seleccionado en la paleta Capas, vaya a la opción de modo de fusión en la esquina superior izquierda de la paleta Capas, haga clic en la flecha que apunta hacia abajo a la derecha de la palabra "Normal" y seleccioneColor en la lista:
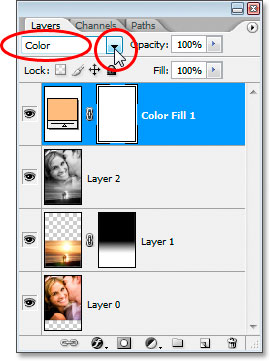
Cambiar el modo de fusión de la capa de relleno de color sólido a "Color".
Su imagen ahora se colorea con el color elegido en lugar de ser bloqueado de la vista por él. Si decide que no está satisfecho con el color que elija, haga doble clic en el relleno de color sólido icono muestra de color de la capa en la paleta Capas:
Haga doble clic en el icono de la muestra de color en la paleta Capas.
Cuando se hace esto, el Selector de color se abrirá de nuevo y se puede elegir un color diferente. Como la capa de relleno de color sólido ya está establecido en el modo de fusión "Color", podrás ver una vista previa en vivo de cómo su opción del color actual se ve con su imagen.
Voy a seguir con mi selección de color inicial, y aquí, después de cambiar el modo de fusión a "Color", es mi resultado final:

El resultado final.
Y ahí lo tenemos!

No hay comentarios:
Publicar un comentario