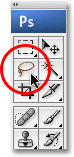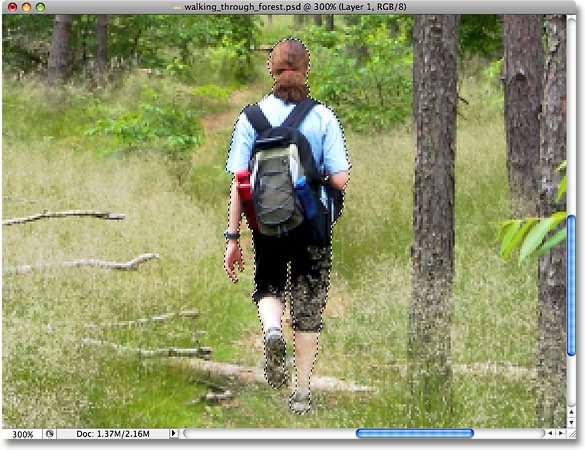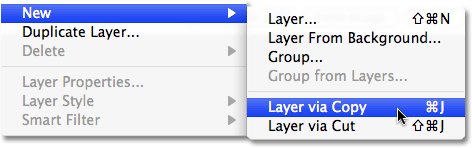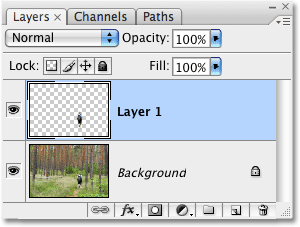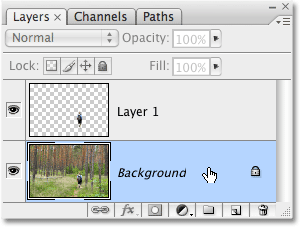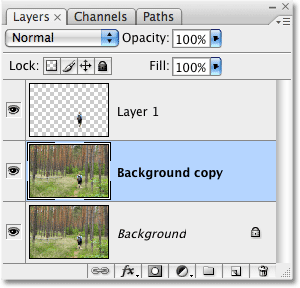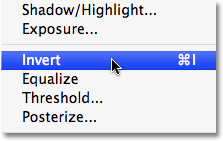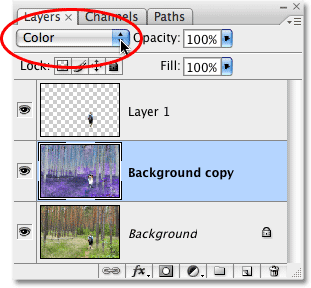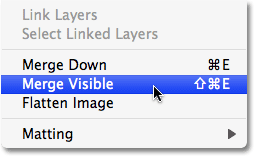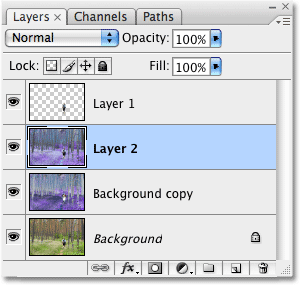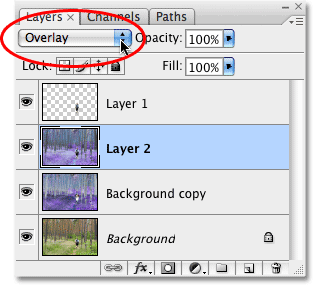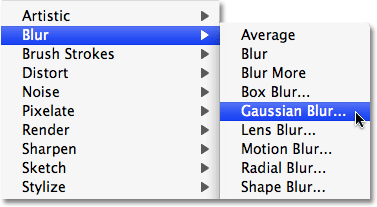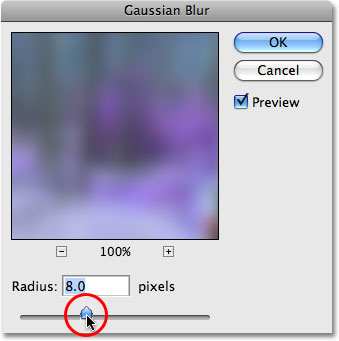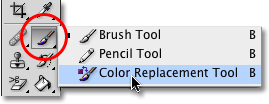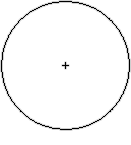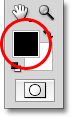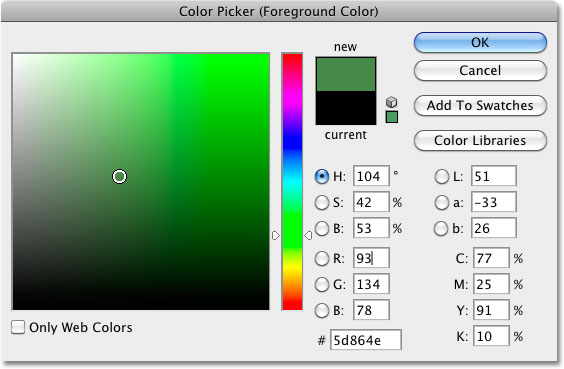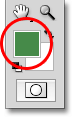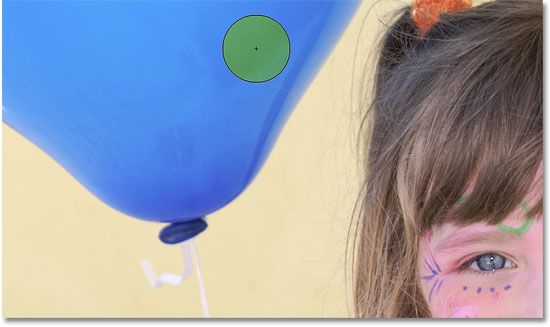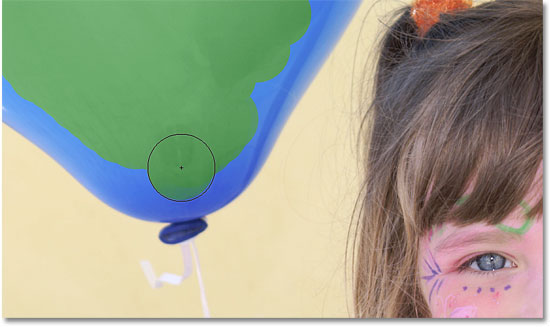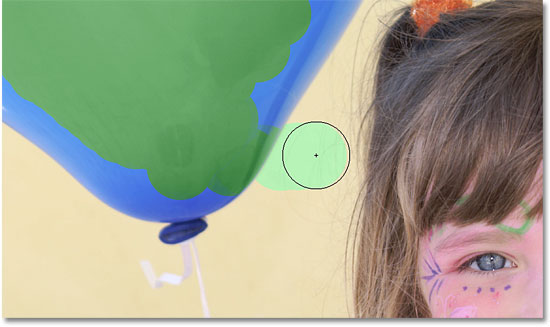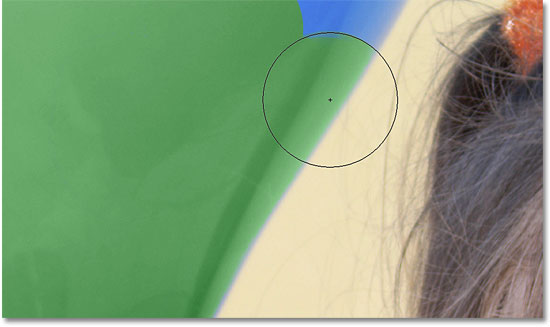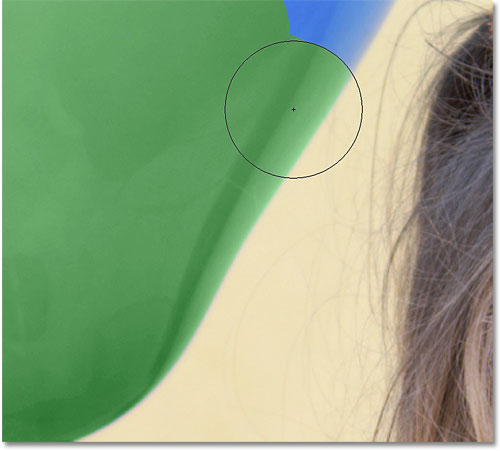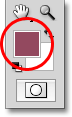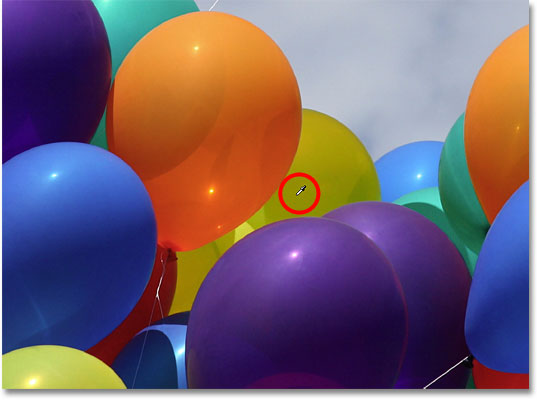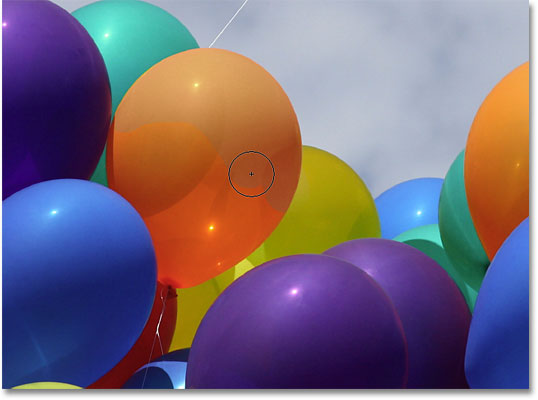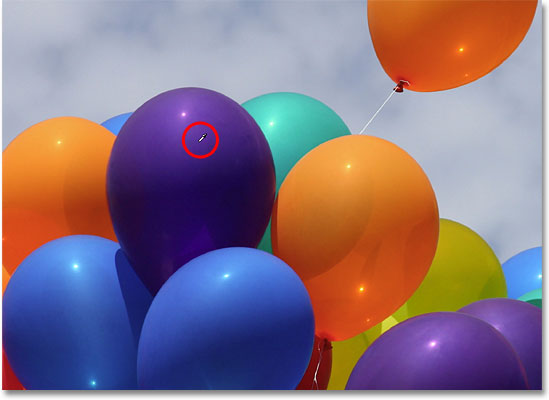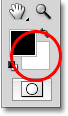En este tutorial, vamos a aprender todo acerca de la herramienta Sustitución de color y cómo se nos permite cambiar el color de un objeto en una foto sin mucho alboroto o molestia.
Usted se estará preguntando qué demonios una herramienta para borrar antecedentes tiene que ver con una herramienta para cambiar los colores, y la respuesta es, mucho! Ambas herramientas utilizan la misma tecnología exacta para la detección de los píxeles de la imagen que necesitan ser cambiado. La única diferencia es que uno de ellos elimina pixeles por completo, el otro simplemente cambia su color. De hecho, son tan similares que si usted ya ha leído a través de la goma de borrar tutorial Antecedentes y entender cómo funcionan sus diferentes opciones, aprendiendo acerca de la herramienta Sustitución de color parecerá mucho a déjà vu.
La herramienta Sustitución de color no es la manera más profesional para cambiar colores de una imagen y no siempre te dará los resultados que necesita, pero por lo general funciona bien para tareas simples y es una herramienta fácil de usar que vale la pena darle una probar antes de pasar a métodos que consumen más avanzados y de tiempo.
Selección La herramienta Sustitución de color
La herramienta Sustitución de color se introdujo por primera vez en Photoshop CS, y si está utilizando Photoshop CS o CS2, encontrará la herramienta Sustitución de color anidado bajo el Pincel corrector en la paleta de Herramientas. Para acceder a ella, haga clic y mantenga pulsado el botón del ratón sobre el Pincel corrector hasta que aparezca un menú desplegable, luego seleccione la herramienta Sustitución de color en el menú.
En Photoshop CS3, Adobe cambió las cosas un poco y movió la herramienta Sustitución de color con la herramienta Pincel regulares, por lo que si usted está utilizando Photoshop CS3 o CS4 (que es lo que estoy usando aquí), haga clic y mantenga pulsado el botón del ratón abajo en la herramienta Pincel, a continuación, seleccione la herramienta Sustitución de color desde el menú desplegable de salida:
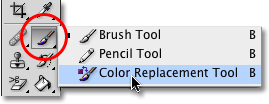
En Photoshop CS3 y CS4, la herramienta Sustitución de color se anida bajo la herramienta Pincel. En CS y CS2, es bajo el pincel corrector.
Con la herramienta Sustitución de color seleccionado, el cursor del ratón se convertirá en un círculo con un pequeño símbolo de destino en el centro de la misma. Como ya he mencionado, si usted está familiarizado con el Borrador de fondo, esto será muy familiar para usted ya que ambas herramientas utilizan el mismo cursor exacta:
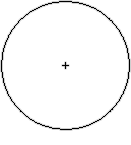
Cursor del herramienta Sustitución de color se compone de un círculo simple con un símbolo de destino en el medio, al igual que el Borrador de fondo.
Se puede ajustar el tamaño del círculo directamente desde el teclado con las teclas de soporte, que se encuentran a la derecha de la letra P en la mayoría de los teclados. Pulse la tecla de corchete izquierdo ([) para hacer el círculo más pequeño o la tecla de corchete derecho (]) para hacerlo más grande. Para cambiar la dureza de los bordes de pincel, sólo tiene que añadir la tecla Mayúsculas. Pulse Mayús + corchete izquierdo ([) para hacer los bordes más suaves o Mayús + corchete derecho (]) para hacerlos más difícil.
How The Replacement color Tool Works
A medida que arrastra la herramienta Sustitución de color sobre la imagen, Photoshop continuamente muestras del color que es directamente bajo el símbolo de destino en el centro del cursor de la herramienta. Este es el color que será reemplazado, y será reemplazado con el color frontal actual. Los píxeles que están dentro del círculo más grande que rodea el símbolo de destino que coincida con el color de ser reemplazado habrán cambiado su color. Por ejemplo, si pasa el símbolo de blanco sobre un área de azul en su foto y su color de primer plano se establece en rojo, los píxeles de color azul que el círculo más grande pasa por encima se cambiarán a rojo. Hay algunas opciones que puede configurar en la barra de opciones para modificar el comportamiento de la herramienta (que veremos en breve), pero en esencia, así es como funciona.
Usted puede ver lo que su color de primer plano se establece actualmente examinado la muestra de color de primer plano en la parte inferior de la paleta de Herramientas. De forma predeterminada, se establece en negro:
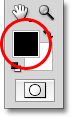
El negro es el color frontal por defecto, pero probablemente no es el color que usted desea utilizar.
Para cambiar el color de primer plano, basta con hacer clic directamente sobre la muestra de color y elija un nuevo color en el Selector de color. Voy a elegir un color verde, sólo por diversión. Haga clic en Aceptar para cerrar el Selector de color cuando haya terminado:
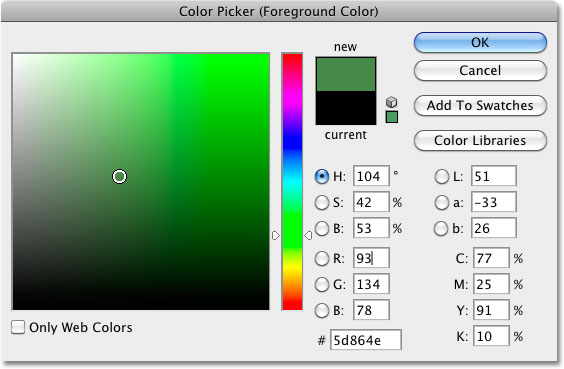
Utilice el selector de color para elegir un nuevo color de primer plano.
Si miro de nuevo en mi paleta Herramientas, veo que la muestra de color de primer plano ha cambiado con el nuevo color. Si pinto en una imagen con la herramienta Sustitución de color en este punto, cualquier color arrastro el símbolo objetivo a lo largo será reemplazado con el verde:
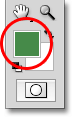
El color recién elegido aparece en la muestra de color.
Como ejemplo, aquí hay una foto de una chica joven que sostiene un globo:

La chica se ve feliz, pero el balón se ve azul.
Ella puede parecer feliz con su globo azul, pero lo que realmente quería era un globo verde. La suerte quiso que, acabo de pasar a tener mi color de primer plano establecido actualmente en verde, así que vamos a ver qué podemos hacer por ella. Con la herramienta Sustitución de color seleccionado, voy a pasar el símbolo del blanco sobre el globo azul en la imagen y haga clic en mi botón del ratón. Tan pronto como hago clic, suceden dos cosas.En primer lugar, las muestras de Photoshop el color azul con el símbolo de destino para que sepa qué color para reemplazar. Entonces, los píxeles azules que caen dentro del círculo más grande que rodea el símbolo de destino inmediatamente cambian a verde, ya que el verde es ahora mi color de primer plano:
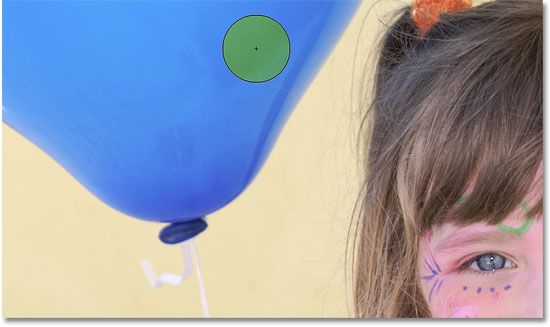
Muestras de Photoshop el color azul y sustituye a todos los píxeles de color azul dentro del círculo con verde.
Para cambiar el resto del globo a verde, sólo tengo que mantener mi botón del ratón pulsado y continuar arrastrando la herramienta Sustitución de color sobre las áreas azules restantes. Mientras me quedo con el símbolo del blanco sobre el globo azul y no se alejan apagado en otras áreas de la imagen, lo que causaría Photoshop para muestrear un color diferente, sólo el color azul se reemplazará con el verde:
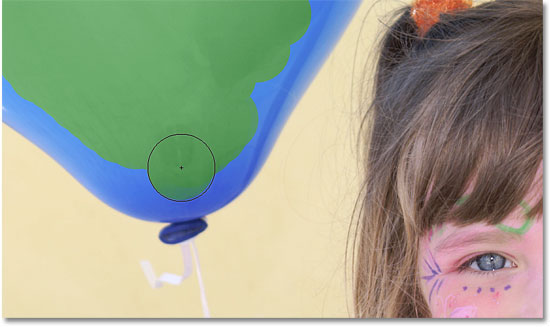
Mantener el símbolo de objetivo sobre la zona azul como pinto.
Si me mudo accidentalmente el símbolo de destino exterior del globo y sobre la pared amarilla detrás de él, las muestras de Photoshop el color de la pared y comienza a cambiar a verde, así:
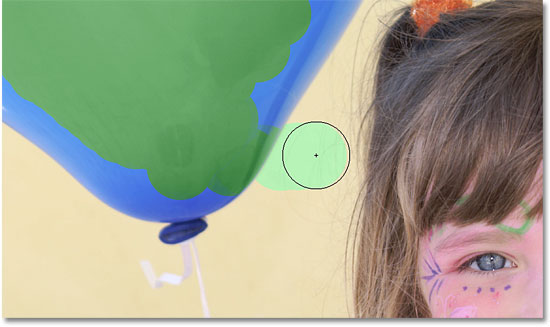
Moviendo el símbolo de destino exterior del globo, Photoshop empieza a reemplazar otros colores de verde.
Si esto sucede, simplemente deshacer el último paso pulsando Ctrl + Z (Windows) / Comando + Z (Mac) o deshacer múltiples pasos pulsando Ctrl + Alt + Z (Windows) / Opción + Comando + Z (Mac) hasta veces como sea necesario, y luego continúan.
Tolerancia
Todo parece ir bien como yo pinto sobre el globo hasta que llegue a los bordes. Si se mira de cerca, se pueden ver algunas franja azul débil que la herramienta Sustitución de color está teniendo problemas con:
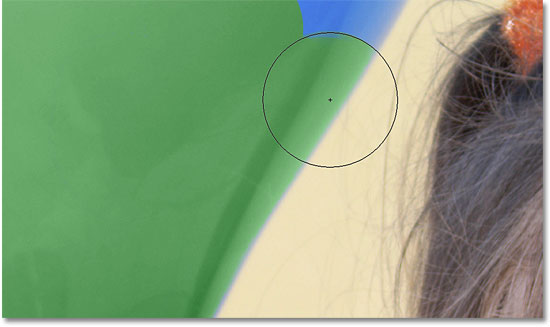
Algunos de el color azul original permanece a lo largo de los bordes de la globo.
Mencioné hace unos momentos que hay varias opciones disponibles para nosotros en la barra de opciones para modificar el comportamiento de la herramienta Sustitución de color, y una de estas opciones es la tolerancia. El ajuste Tolerancia determina cuán diferente un color puede ser desde el color muestreado para Photoshop para reemplazarlo con el color de primer plano. El valor predeterminado es 30%, que es un buen punto de partida. Por desgracia, no es lo suficientemente alta, en este caso para Photoshop para poder incluir a la sombra de la derecha azul a lo largo de los bordes del globo.
Voy a aumentar mi valor de tolerancia del 50%, lo que permitirá a la herramienta Sustitución de color que afecta a una amplia gama de colores:

El aumento de la configuración en la barra de opciones Tolerancia.
Con un valor de tolerancia superior entró, me deshago de mi último paso y vuelva a intentarlo. Esta vez, como me muevo a lo largo del borde del globo, la herramienta Sustitución de color es capaz de eliminar la franja azul:
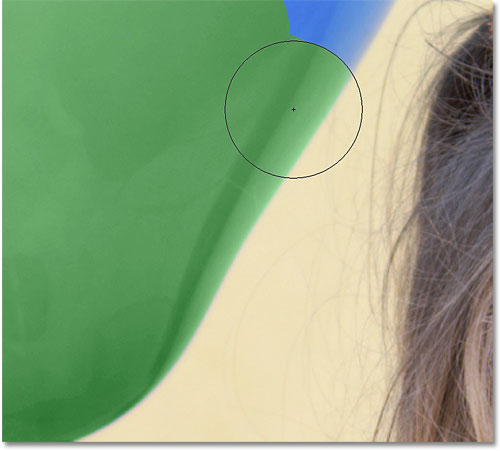
El azul a lo largo del borde del globo se ha cambiado correctamente a verde.
Voy a terminar la pintura sobre las áreas restantes como nuestro globo una vez azul se transforma mágicamente en verde gracias a la herramienta Sustitución de color y un poco de impulso en el valor de tolerancia:

La herramienta Sustitución de color fue capaz de cambiar el color del globo con poco esfuerzo.
Muestreo Colores De La Imagen
En el ejemplo anterior, elegí al azar un nuevo color para el globo del Selector de color de Photoshop, pero yo podría fácilmente haber seleccionado un color directamente desde la propia foto. Para ello, con la herramienta Sustitución de color activo, mantenga presionada la tecla / Opción (Mac), que le cambiar temporalmente a laherramienta Cuentagotas Alt (Win) (verás el cambio del cursor en un cuentagotas). Haga clic en un área de la foto que contiene el color que desea utilizar. Photoshop se muestra que el color y hacer que el color frontal. Voy a hacer clic en la parte superior-rojo rosado que lleva puesto:

Mantenga pulsada la tecla Alt (Windows) / Opción (Mac) y haga clic en un área de la foto para probar un color.
Si miro a la muestra de color de primer plano en la paleta de Herramientas, veo que el color hice clic en se ha convertido en mi color de primer plano:
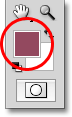
El color de la muestra aparece en la muestra de color de primer plano.
Con el color muestreado directamente desde la imagen, puedo pintar sobre el globo, una vez más con la herramienta Sustitución de color para cambiar su color:

El globo verde, originalmente azul, ahora es rojo.
Tenga en cuenta que a pesar de que hemos pintado en esencia un color sobre la parte superior del globo, que conservó su brillante apariencia, reflexivo. Si simplemente nos había agarrado la herramienta Pincel regulares y pintado sobre ella, el globo se vería nada más que una superficie plana sin vida a ello. Entonces, ¿cómo fue la herramienta Sustitución de color capaz de mantener la textura y las reflexiones del globo? Para la respuesta a eso, tenemos que mirar más de las opciones en la barra de opciones, lo que vamos a hacer a continuación!
Los modos de mezcla
La razón de la herramienta Sustitución de color es capaz de pintar un nuevo color sobre un objeto o una superficie de una foto sin perder la textura de detalle es debido a que utiliza modos de mezcla para mezclar el nuevo color con la imagen. Hay cuatro modos de mezcla para elegir (Tono, Saturación, Color y Luminosidad), todos los cuales se pueden seleccionar desde la opción Modo en la barra de opciones. El modo de mezcla predeterminada es Color:

La opción Modo nos permite cambiar el modo de mezcla para la herramienta Sustitución de color.
Si alguna vez has tomado una clase de 101 Teoría del color, usted probablemente sabe que lo que la mayoría de nosotros pensamos que el color de un objeto es en realidad una combinación de las tres cosas - el matiz, saturación y brillo. Cada uno de los cuatro modos de mezcla se puede seleccionar para la herramienta Sustitución de color cambiará cuál de estos tres aspectos del color original se verán afectados.
Hue: El modo de mezcla Hue cambiará sólo el color básico en sí. No va a cambiar la saturación o el brillo del color original. Este modo es útil para imágenes en las que los colores no son muy intensos y generalmente producen cambios muy sutiles.
Saturación: El modo de mezcla de saturación cambia sólo la saturación del color original. El tono y el brillo no se ven afectados. Esto es útil para la reducción de la intensidad de un color, o incluso la eliminación de color completo.
Color: El color es el modo de mezcla predeterminada y va a cambiar tanto el tono y la saturación. El brillo se mantendrá sin cambios. Este es el modo de mezcla que va a utilizar con más frecuencia.
Luminosidad: Por último, el modo de fusión Luminosidad simplemente la luminosidad del color original a la luminosidad del color nuevo. Tono y la saturación no se ven afectadas.
En esta foto de abajo, un globo naranja parece dispuesto a separarse del grupo y volar fuera de su propia aventura en el cielo:

La imagen original.
Una forma de hacer que el globo se destacan aún más de los otros en la imagen podría ser la de reducir la saturación de color de algunos de los otros globos debajo de ella. No quiero cambiar el color real de los globos, sólo la intensidad de las mismas. Para ello, con la herramienta Sustitución de color seleccionado, voy a cambiar mi opción de modo de mezcla en la barra de opciones de saturación:

Cambiar el modo de mezcla de saturación.
Si quería desaturar completamente los globos, la eliminación de su color por completo, me puse mi color de primer plano o bien negro, blanco o cualquier tono de gris, pero como yo quiero un efecto más sutil, sólo voy a probar uno de los menos saturados colores de la imagen manteniendo pulsada la llave / Opción (Mac) Alt(Windows) para cambiar temporalmente a la herramienta Cuentagotas, entonces voy a hacer clic en el color que quiero. Voy a elegir un amarillo menos saturado. El color en sí no hace ninguna diferencia ya que el modo de mezcla de saturación no va a cambiar cualquiera de los colores originales. Es sólo afectará a la saturación:
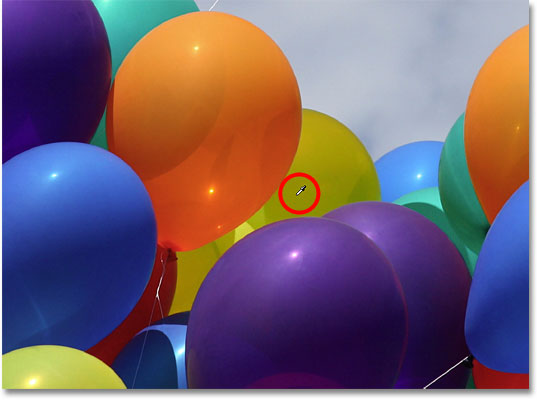
Muestreo uno de los colores menos saturados en la imagen.
Con un color menos saturado establece ahora como mi color de primer plano y mi modo de mezcla ajustado a la saturación, voy simplemente pintar sobre cualquier globos que necesitan su nivel de saturación reducida, ajustando el tamaño de mi roce con las llaves de soporte izquierda y derecha en el teclado y el cambio el valor de la tolerancia en la barra de opciones, según sea necesario. Aquí, podemos ver la diferencia en la saturación de color como yo pinto sobre uno de los otros globos anaranjados:
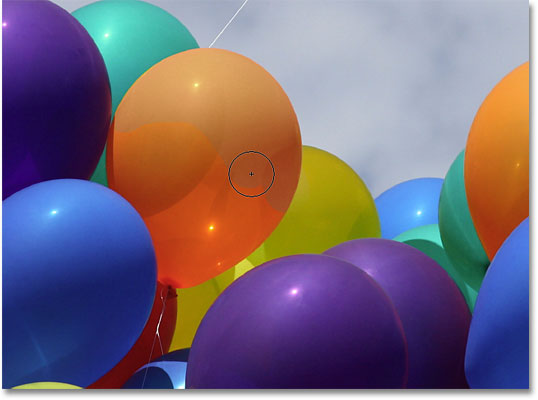
La reducción de la saturación de color de uno de los globos por la pintura sobre ella en modo de saturación.
Voy a seguir la pintura sobre cualquier otro globos que necesitan su saturación del color reduce. Aquí está el resultado completado:

El globo de color naranja flotando por encima de los otros ahora se destaca aún más gracias a su mayor saturación de color.
El Brillo Problema
Hay una situación, por desgracia, en la herramienta Sustitución de color tiende a fracasar miserablemente, y es entonces cuando hay una gran diferencia de brillo entre el color original de la imagen y el color que desee para reemplazarlo con. Digamos que quería reemplazar la naranja en un globo que hemos estado centrando en con el color púrpura oscuro de uno de los otros globos. De todo lo que hemos visto hasta ahora, debería ser bastante simple, ¿verdad?
En primer lugar, voy a configurar los colores de la imagen de nuevo a lo que eran originalmente por ir hasta el menú Archivo en la parte superior de la pantalla y elegir el comando Revertir. Luego, con la herramienta Sustitución de color seleccionado, Voy a mantener por mi Alt (Win) Tecla / Opción (Mac) y haga clic en uno de los globos morados para muestrear el color:
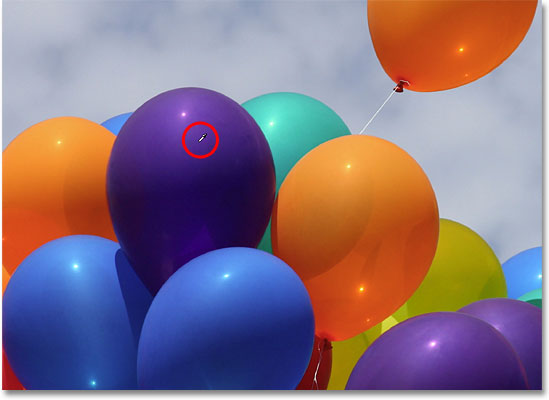
Muestreo de un color morado a establecer como mi color de primer plano.
Voy a poner mi modo de mezcla en la barra de opciones de nuevo a color, la configuración predeterminada.Entonces, voy a pintar sobre el globo de color naranja para cambiar su color a morado oscuro. Aquí está el resultado:

Algo no está del todo bien.
Hmm. Es, definitivamente, púrpura, pero no acaba de ver como los otros globos morados, ¿verdad? El problema es que es mucho más ligero que los otros globos morados, y eso es debido a que el color original del globo era mucho más ligero que el color púrpura oscuro que probamos. El modo de mezcla de color no tuvo efecto sobre el brillo. De hecho, el único modo de mezcla que hace cambiar el brillo es Luminosidad, así que vamos a tratar de que uno. Voy a cambiar mi modo de mezcla en la barra de opciones de Luminosidad:

El modo de fusión Luminosidad coincide con el brillo del color original a la luminosidad del color nuevo.
Voy a deshacer mis pasos para cambiar el balón de nuevo a su color naranja original, y luego, con mi modo de mezcla ajustado a Luminosidad esta vez, voy a tratar de reemplazar la naranja con púrpura oscuro:

De repente, la luz violeta no parecía tan malo.
Creo que es seguro decir que las cosas no van bien. El modo de fusión Luminosidad definitivamente hizo el más oscuro de balón, pero aún así es de color naranja, y ahora la mayoría de los detalles de la textura se ha ido!Apenas se parece a un globo en absoluto en este punto, y este es el problema al que nos enfrentamos con la herramienta Sustitución de color. Funciona muy bien para tareas simples en la que sólo necesita para cambiar el tono y / o la saturación de un color, pero si hay demasiado de una diferencia en los valores de brillo entre el color original y el nuevo color, usted probablemente querrá probar algo más.
Opciones de muestreo
Directamente a la derecha de la opción de modo de mezcla en la barra de opciones es una fila de tres iconos pequeños. Cada uno de estos iconos representa una opción de muestreo diferente para la herramienta Sustitución de color, y trabajan exactamente lo mismo aquí como lo hacen para Photoshop Borrador de fondos .De izquierda a derecha, tenemos Continuo (el ajuste predeterminado), Once y Antecedentes Swatch.Simplemente haga clic en los iconos para cambiar entre ellos cuando sea necesario:

De izquierda a derecha - los, Fondo opciones continuas de una vez muestreo Swatch.
Estas opciones controlan cómo muestreo muestras de Photoshop colores de la imagen al mover el símbolo de objetivo sobre ellos, o si las muestras en absoluto. Con seleccionado Continuo, Photoshop busca continuamente nuevos colores para reemplazar a medida que arrastra el color de la herramienta de reemplazo alrededor.Cualquier nuevo color del símbolo de destino pasa por encima se convierte en el nuevo color de reemplazar. Este es el escenario que va a utilizar con más frecuencia y funciona mejor cuando hay mucha variación en el color del objeto.
Con Una vez seleccionada, Photoshop sólo muestra el color que inicialmente clic sobre independientemente de cuántos otros colores arrastra sobre (siempre y cuando mantenga el botón del ratón pulsado). Esta opción funciona mejor si usted está reemplazando un área grande de color sólido. También puede probar la opción vez si usted encuentra que continua está causando la herramienta Sustitución de color a sangrar en otras zonas cercanas y la opción Tolerancia no parece ayudar.
Por último, no se va a usar muy a menudo (o nunca), pero el entorno Swatch Antecedentes reemplazará cualquier color está configurado actualmente como su color de fondo. Esta opción puede resultar útil si ninguna de las otras dos opciones de muestreo está trabajando para usted. Haga clic en la muestra de color de fondo en la paleta de Herramientas y seleccione un color en el Selector de color que coincide, lo más cerca posible, el color en la imagen que desea reemplazar. Trate de ajustar el valor de la tolerancia si el color que eligió no estaba lo suficientemente cerca.
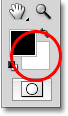
La opción de muestreo Swatch Antecedentes reemplazará el color de fondo con el color de primer plano.
Límites
Otra opción que funciona exactamente igual con la herramienta Sustitución de color como lo hace con el Borrador de fondo es Limits, que controla en Photoshop puede buscar colores para reemplazar. Las tres opciones soncontiguos, contiguo y Buscar bordes. De los tres, que realmente sólo vamos a usar siempre los dos primeros:

La opción de Límites.
El ajuste de la opción Límites defecto es contigua, lo que significa que la herramienta Sustitución de color sólo puede cambiar el color de los píxeles en la zona del símbolo del blanco en el centro del cursor es conmovedor. No afectará a los píxeles que coinciden con el color de la muestra, pero se separan del símbolo de destino por un área de un color diferente a menos que mueva físicamente el símbolo de objetivo en la nueva área. Lo contrario de esto es contiguo, lo que permite que la herramienta Sustitución de color para reemplazar el color de los píxeles que coinciden con el color muestreado y caen dentro de los límites del cursor, si esos píxeles están en la misma zona que el símbolo de objetivo o no.
Suavizado
La última opción para la herramienta Sustitución de color es anti-alias, que se selecciona de forma predeterminada:

La opción anti-alias.
Mantenga esta opción seleccionada para suavizar los bordes alrededor de las áreas de la herramienta Sustitución de color está afectando.